Apple’s MacBooks have always been at the pinnacle of reliability in the computer market and it is for that reason that they are often so expensive, as compared to Windows computers, for example. That same level of quality and high standard applies to the Apple iPhone as well. However, it would be a mistake to think that Apple devices are invincible when in reality they are also prone to have issues and malfunctions just like any other machine. It’s just that it doesn’t happen as often so it sometimes comes as a huge surprise if you start to experience random shutdowns.
To make matters worse, if it happens in the middle of work and your content was not saved prior to the shutdown, then it’s possible you will have lost all your work and end up seriously inconvenienced. As such, we’ve quickly compiled a quick guide on how to fix the problem, should it pop up.
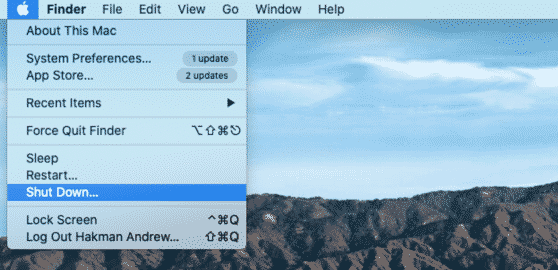
1. Perform A System Reboot
One of the first things you can do when your computer starts to give you problems is to restart it. Nine times out of ten, this sorts out most hardware and software related problems, closing any unnecessary programs and refreshing your system properly. You can either shut it down then reboot it normally or simply hit the restart button under the Apple logo menu at the top bar of your screen.
2. Perform An SMC Reset
If the first method didn’t help then this is the next thing you can do. For those unfamiliar, this device is what is primarily responsible for all your MacBook’s basic functions eg. battery management, keyboard lighting, power management etc. If the computer keeps shutting down, chances are it has something to do with your SMC. As such, resetting it is an excellent method to try and fix the issue. Depending on the model and year it was made, each MacBook device has its own method of resetting the SMC, so make sure to google and confirm what your model is first. When it comes to iMacs, you only have to turn it off, unplug it from the socket for about 15 seconds and plug it back in.
3. Perform A PRAM Reset
This is the device that usually stores a few Mac related preferences that could be affecting your MacBook’s startup process. As such, resetting it cold help alleviate the issue. You can do this by shutting down your device the normal way, then holding down the Power + Command + Shift and P + R keys after until you hear the start-up noise. However, do keep in mind that you may have to change some of your Mac’s settings afterwards eg. volume and display settings, etc.
4. Update your macOS
Another workable solution is to perform a system update. There is a chance that the system you are using it out-of-date and has begun developing issues, so you might need to upgrade it to a newer version. You can easily check to see if Apple has released a new firmware update by heading to About This Mac, then clicking on Software Update.
If you own one of the new MacBook Pros with the touch bar functionality, you can easily troubleshoot your device by simply waiting until your battery percentage is about 10% or less. After which, close and exit any active applications on your desktop, remove your cable organizer and plug in the charger. You can then switch your Mac to Sleep Mode and let it charge for at least 7 hours. After that, simply restart your Mac and download the latest software update.
If The Device Won’t Stop Restarting
If your Mac is stuck in the loop of repeated restarts, then the first thing you should do is make sure that you have created a bootable backup of your hard drive. You can always accomplish this with a third-party backup application like Get BackUp Pro. Also, ensure that any external devices are unplugged from your Mac. This also includes external attachments, eg. usb-c hub, external hard drives, external mouse, keyboard, printer, etc. You can then reboot your Mac and continue operating it as usual.
Update Your Apps
Besides updating your macOS, it is possible that one of your apps could be having a malfunction and is causing the problem on your computer. To ensure that this is not the case, you can head to the Mac App Store and check if there are any new updates you need to download for your applications. Moreover, if there are any new applications you recently downloaded in the last few days, you should probably uninstall them as a precautionary measure. This is because they could be the root cause of the restart issues that you are experiencing.
Conclusion
If none of these suggestions work, then you can always take your device to the nearest Apple Center and get your computer diagnosed. In the event they can’t figure out the problem, they can always simp wipe out your hard disk and refresh it to remove any weird bugs that you may be experiencing.