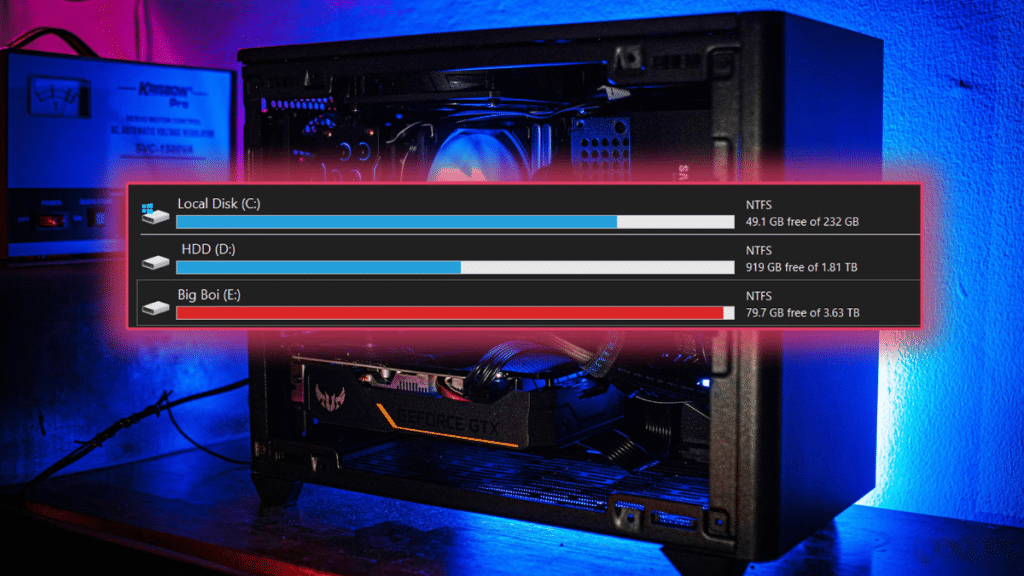7 Effective Ways to Clean Up Disk Space
Managing disk space is crucial for maintaining the performance and health of your computer system. Over time, as you install applications, download files, and create data, your disk space can become cluttered. This clutter not only slows down your system but can also lead to errors and crashes. Regularly cleaning up disk space ensures that your system runs smoothly and efficiently, prolonging its lifespan and improving your overall user experience. We will cover the different nuances of disk cleanup strategies for different operating systems, namely Windows, Mac, and Linux/Ubuntu.
1. Use Built-in Disk Cleanup Tools
Windows: Utilize the Windows Disk Cleanup utility to remove temporary files, system cache, and other unnecessary data. Access it by searching for “Disk Cleanup” in the Start menu.
Mac: Use the Optimize Storage feature in macOS to automatically remove movies and TV shows you’ve already watched. Access it via System Preferences > Apple ID > iCloud.
Linux/Ubuntu: Ubuntu doesn’t have a single built-in “disk cleanup” tool like Windows does, but it provides several command-line utilities and graphical tools for managing disk space. You can use commands like du, apt-get clean, apt-get autoremove, and sudo bleachbit, or graphical tools like Ubuntu Cleaner to free up disk space.
2. Uninstall Unused Applications
Windows: Go to Control Panel > Programs > Programs and Features to uninstall software you no longer use.
Mac: To uninstall unused applications on a Mac, you can use Launchpad or the Finder. If the app was downloaded from the App Store, you can use Launchpad. For apps not from the App Store, or if the Launchpad method doesn’t work, use the Finder. Then, drag the unused applications to the Trash.
Linux/Ubuntu: To uninstall unused applications in Ubuntu, you can use the Ubuntu Software Center (formerly Software Center) or the command line with apt. Use the command sudo apt-get autoremove to uninstall packages that are no longer needed. The GUI method is generally easier for most users, while the command line offers more precise control.
3. Delete Temporary and Cache Files
Windows: Navigate to Settings > System > Storage and use the “Temporary files” option to delete temporary files and free up disk space on Windows.
Mac: To free up disk space on Mac, manually clear system and application caches by navigating to ~/Library/Caches and deleting unnecessary files.
Linux/Ubuntu: To free up disk space on Linus, first, remove temporary files in the /tmp and /var/tmp directories using sudo rm -rf /tmp/* and sudo rm -rf /var/tmp/*. Then, clear the system’s page cache and buffer cache using sudo sysctl vm.drop_caches=3. Finally, consider using the BleachBit application to further remove temporary files and caches.
4. Clean Up Large and Duplicate Files
Windows: To clean up large and duplicate files on Windows, you can use a combination of the du command and ncdu utility. du is a command-line tool that reports disk usage, while ncdu provides a user-friendly, interactive interface for visualizing disk usage and deleting files. You can also use tools like CCleaner and WinDirStat to find and delete large and duplicate files.
Mac: To effectively clean up large and duplicate files on a Mac, you can use a combination of Finder, DaisyDisk, and Terminal commands. DaisyDisk helps visualize disk usage, Finder allows for manual file management, and Terminal offers powerful scripting capabilities for finding and removing duplicates.
Linux/Ubuntu: Use the find command to locate and delete large files, e.g., find / -type f -size +100M. To clean up large and duplicate files in Ubuntu using Baobab (a graphical disk usage tool), you can use the fdupes command-line tool to find duplicates and then manually remove them using the file manager or trash.
5. Use Disk Space Analyzer Tools
Disk space analyzer tools are essential for maintaining system performance by identifying and removing unnecessary files. Built-in tools like Windows Storage Sense and Mac’s Storage Management offer automated solutions to manage disk space efficiently. Additionally, third-party utilities such as CCleaner, TreeSize, and BleachBit are among the best software to free up disk space for both Windows and Macs. These tools help visualize disk usage, identify large files, and automate disk cleanup tasks, ensuring your system remains fast and responsive.
WinDirStat (Windows): WinDirStat is a third party free disk usage statistics viewer and disk cleanup tool for Windows. It provides a detailed breakdown of disk usage and allows you to delete files directly from the interface.
Disk Inventory X (Mac): Disk Inventory X is a disk usage utility for Mac OS X. It shows the sizes of files and folders in a graphical format, helping you identify large files quickly.
Baobab (Linux/Ubuntu): Baobab, also known as Disk Usage Analyzer, is a graphical disk usage analyzer. It scans your file system and provides a detailed report on disk usage and how much free disk space you have.
6. Move Files to Cloud or External Storage
Moving files to cloud or external storage is a practical solution for freeing up disk space and enhancing data management. For enterprise and cloud-first users, integrating with cloud providers like OneDrive (Windows), iCloud (Mac), and Google Drive offers numerous benefits, including improved accessibility, data security, and scalability.
OneDrive (Microsoft): OneDrive integrates seamlessly with Windows and Microsoft Office applications, making it an excellent choice for enterprise users. It offers features like automatic syncing, file versioning, and real-time collaboration on documents.
iCloud (Apple): iCloud is ideal for Mac and iOS users, providing seamless integration with Apple’s ecosystem. It offers features like iCloud Drive for file storage, iCloud Photos for managing images, and automatic backups for iOS devices.
Google Drive: Google Drive is a versatile cloud storage solution that integrates well with Google’s suite of productivity tools, including Google Docs, Sheets, and Slides. It offers real-time collaboration, extensive sharing options, and robust security features.
7. Automate Regular Disk Cleanup and Maintenance
Automating disk cleanup and drive maintenance is particularly valuable in enterprise and server environments where uptime, performance, and reliability are critical.
Windows: Enable Storage Sense in Settings > System > Storage. This feature automatically deletes temporary files and manages disk space. You can customize it to run at regular intervals. Additionally, use Task Scheduler to set up automated tasks for running Disk Cleanup or other maintenance scripts.
Mac: Use Optimize Storage in System Preferences > Apple ID > iCloud. This feature automatically removes watched movies and TV shows, and stores files in iCloud to free up local space. For more customized tasks, create workflows with Automator to schedule regular disk cleanup activities, such as clearing caches or deleting large files.
Linux/Ubuntu: Set up cron jobs to run maintenance commands at scheduled intervals. For example, you can schedule sudo apt-get clean and sudo apt-get autoremove to run weekly. Writing shell scripts to perform cleanup tasks and scheduling them with cron ensures your system remains optimized.
Regular disk space management is essential for keeping your computer running efficiently. By following these steps and automating maintenance tasks, you can ensure that your system remains fast, responsive, and healthy. Whether you’re using Windows, Mac, or Linux/Ubuntu, taking the time to clean up your disk space will pay off in improved performance and a longer lifespan for your device.
You should also consider using ULINK DA SmartQuest, which is an advanced disk health tool that leverages AI-based drive health prediction services. It provides detailed health metrics and alerts for potential issues, allowing you to take proactive measures to prevent drive failures and maintain optimal performance.
Why Choose ULINK DA Drive Analyzer
Launched in 2021, ULINK DA Drive Analyzer is an AI-powered drive health monitoring tool that uses multiple algorithms to analyze drive health and issue alerts whenever upcoming drive failures are predicted. ULINK DA Drive Analyzer also shows you detailed drive health metrics including S.M.A.R.T. attributes and much more. This tool works with over 99% of commercial storage drives, including HDDs and SSDs.
It was created by ULINK Technology, who is a major leader in the mass storage testing arena for HDD and SSD devices. The company started in 2001 with its headquarters in Santa Clara, California and is currently a storage test house certified by the Trusted Computing Group (TCG).
ULINK DA Drive Analyzer is offered on multiple devices through various apps:
- DA SmartQuest (Featured): An AI-driven app that lets you monitor the health of drives on your Windows PC. Works both online via Cloud Mode or offline in Standalone Mode.
- DA Drive Analyzer App for QNAP NAS: An AI-driven app that lets you monitor the health of drives on your QNAP NAS.
- DA Drive Analyzer App for ASUSTOR NAS: An AI-driven app that lets you monitor the health of drives on your ASUSTOR NAS.