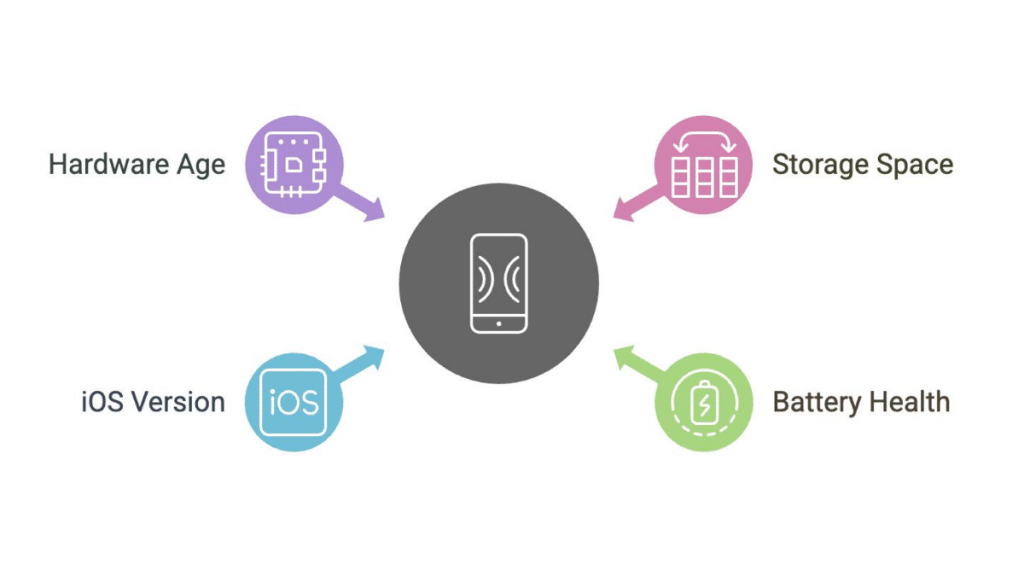iPhones are known for their reliability, but like any device, they can sometimes slow down or lag. The good news is that most of these issues can be fixed without professional help. In this article, we’ll break down the common reasons why your iPhone might be running slow and show you how to fix them. These simple solutions won’t just speed up your iPhone now—they’ll also help keep it running smoothly in the long run.
Why Has the iPhone Become Slower?
Your iPhone’s performance depends on several factors, and if any of them aren’t working correctly, you might notice slowdowns. Below, we break down the main reasons why your iPhone may not be running at its best.
- No matter how much storage your iPhone started with, you need to keep an eye on it. Even devices with plenty of space can fill up over time with apps, media files, photos, and cached data. This buildup not only takes up storage but also slows down your system, affecting app performance and overall responsiveness.
- Your iPhone’s battery health impacts its speed and overall performance. As your battery ages, it loses its ability to hold a charge and provide steady power. This can result in slower app launches, laggy performance, and frequent power-saving measures that further impact your device’s responsiveness.
- Using an outdated version of iOS can slow down your iPhone. Every iOS update comes with performance tweaks and bug fixes, but older models might struggle to handle the demands of new software. This can result in compatibility issues, slower performance, and reduced efficiency.
- Finally, over time, your iPhone’s hardware—like the processor, RAM, and other internal components—naturally ages and becomes less efficient. As software updates become more demanding, older hardware may struggle to keep up, which leads to slower performance and reduced responsiveness.
7 Methods on How to Speed Up a Slow iPhone
If your iPhone is slowing down, there’s no need to rush out and buy a new one. The methods we’ve outlined below can improve your iPhone’s performance—even on older models—and help extend its lifespan. We’ve carefully selected these strategies based on the common causes of slowdowns we covered earlier. Each solution addresses a specific issue, so you can take focused steps to optimize your device.
Method 1: Close Unnecessary Applications
A simple way to fix a slow iPhone is to close apps you’re not using. Background apps can drain memory and processing power, which slows down your device—even if you have a newer model with plenty of RAM. Managing these background processes helps keep your iPhone in an optimal state.
- On an iPhone with Face ID, swipe up from the bottom of the screen and pause in the middle of the screen. If you have an iPhone with a Home button, double-click it.
- The App Switcher displays all apps currently running in the background.
- Swipe up on the app previews to close them. This action removes the apps from running in the background and frees up memory.
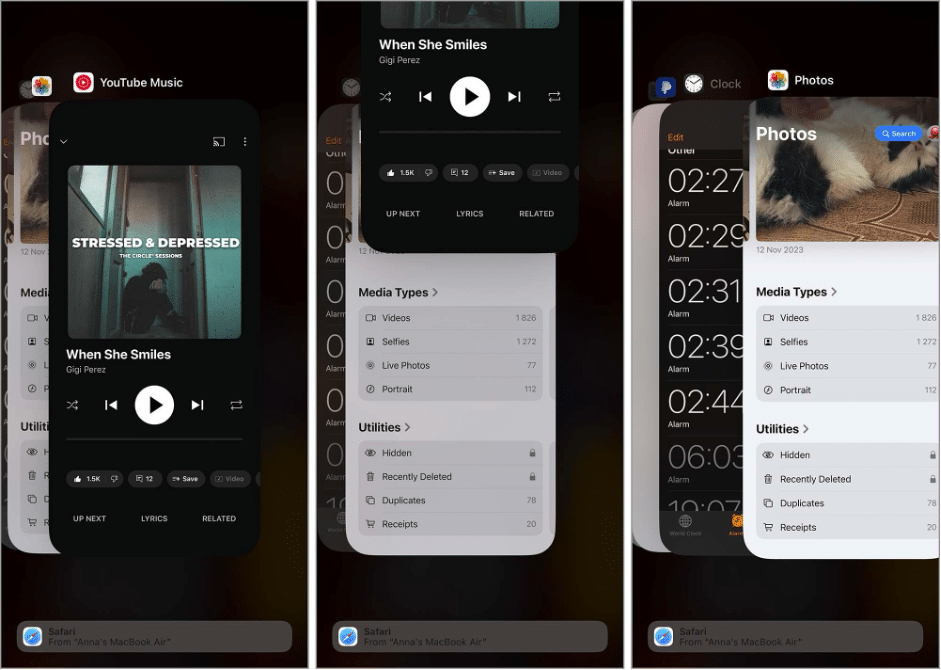
While closing apps can free up resources and improve performance, keep in mind that reopening them may take longer. This happens because your iPhone has to reload the app’s data into memory from scratch.
Method 2: Restart Your iPhone
Before we show you how to tackle the bigger issues outlined earlier, restart your iPhone. This simple step refreshes system processes, clears minor glitches, and closes background apps that might slow down your device.
- Tap the ‘Settings’ icon from your home screen to access your device settings.
- Scroll down and select ‘General’ to view general system settings.
- Scroll to the bottom and tap on ‘Shut Down.’ A slider will appear on the screen.
- Drag the slider to turn off your iPhone. Wait for the device to shut down completely, which may take a few seconds.
- After the device powers down, press and hold the side button (on the right side of your iPhone) until the Apple logo appears. This indicates that your iPhone is rebooting.
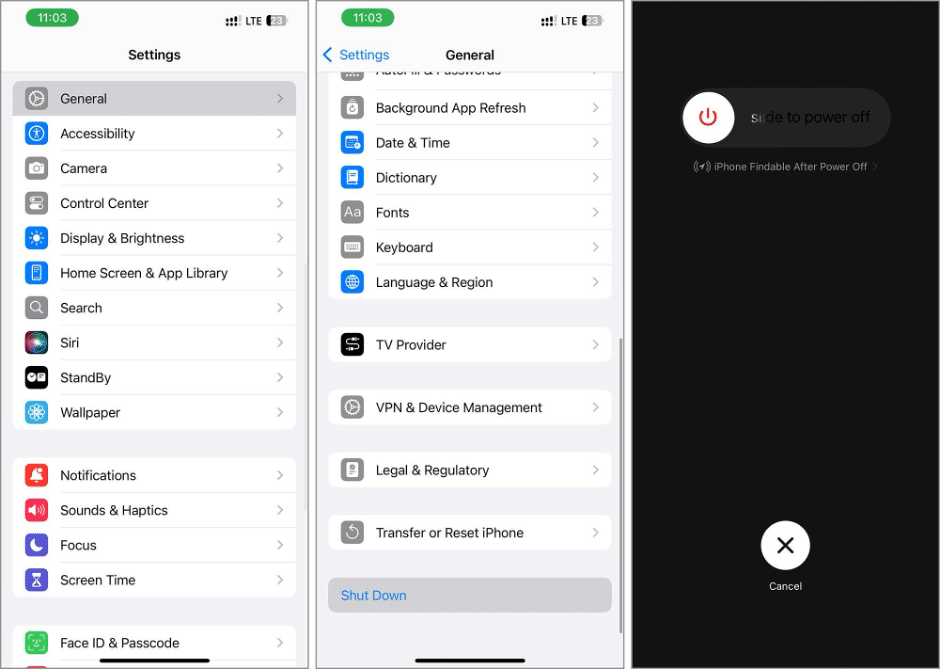
Method 3: Delete Unwanted Photos
If the previous two ways to speed up the iPhone didn’t help, your next step is to try to clean up storage on your iPhone—but instead of deleting all files, start by managing your photos first if this category takes up the most space.
To free up space, delete old or unnecessary photos. Since you likely already know how to do this, we won’t cover the exact steps, but we will focus on duplicates. These take up unnecessary storage by creating multiple identical copies. Fortunately, iOS has a built-in feature that can scan your photo gallery and allow you to merge them.
- Open the ‘Photos’ app and scroll down to find the ‘Duplicates’ album.
- Tap ‘Select’ at the top of the screen in the Duplicates album. Then, choose ‘Select All’ to prepare all detected duplicates for merging.
- Tap the ‘Merge’ button at the bottom of the screen. This button shows the number of duplicates ready for merging.
- Confirm your action when iOS prompts you to confirm that you want to proceed with the merge.
- After this, iOS saves the best-quality photo from each group and moves the others to the ‘Recently Deleted’ folder. Navigate to this folder and empty it to finalize the cleanup.
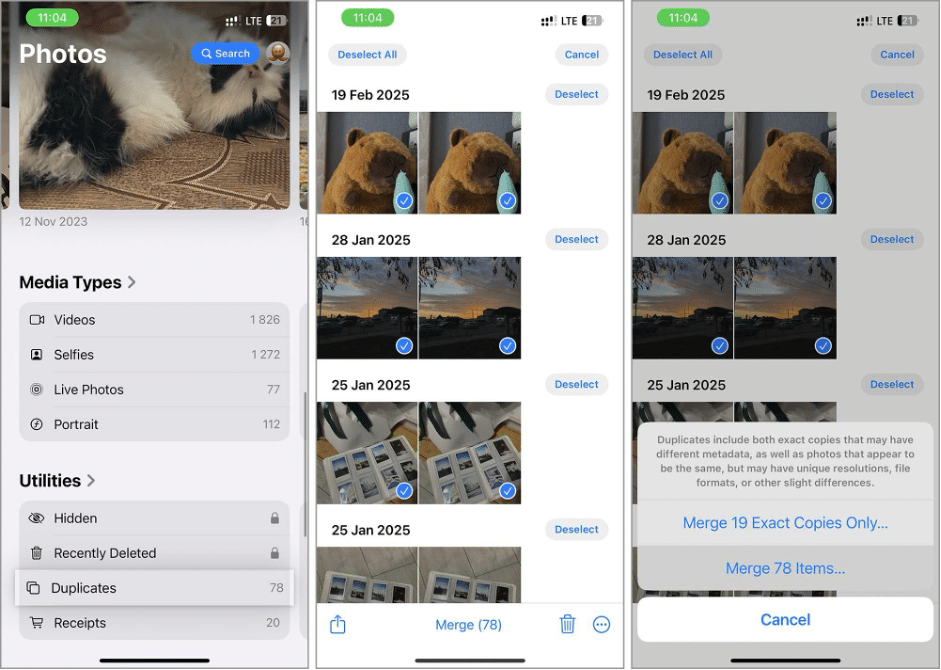
In addition to exact duplicates, your iPhone likely has similar photos—images that are nearly identical but may have differences in effects or camera angles. Unfortunately, the built-in iOS feature doesn’t detect these, so manually sorting through your entire Photos app would be time-consuming. To speed up the process, you’ll need specialized iPhone cleanup apps. These apps can quickly find and remove similar photos, helping you free up even more storage and thus fix your slow iPhone.
Method 4: Delete Old Apps
If apps are taking up most of your iPhone’s storage, you can boost performance by reducing the memory they use. You don’t have to delete all apps—just concentrate on removing old ones you haven’t used in a while.
- Tap the ‘Settings’ icon on your home screen and select ‘General’ from the settings list.
- Tap ‘iPhone Storage’. This action will display a list of all installed apps and the amount of storage each uses.
- Scroll through the list and tap on an app you wish to delete. This will open a detailed view of the app’s storage usage.
- Tap ‘Delete App’ at the bottom of the screen. Confirm when prompted to permanently remove the app and all its data from your device.
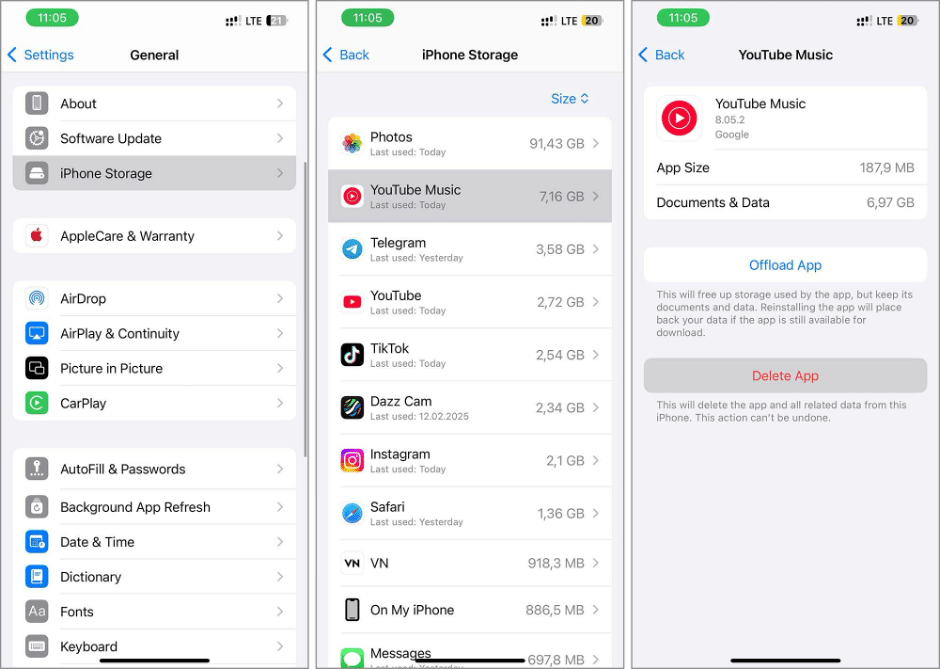
If you use an older iPhone with outdated hardware, removing multiple apps might not improve speed. In that case, you can rely on desktop versions of important apps whenever possible.
Method 5: Check the Battery Status of Your iPhone
Over time, your battery loses its ability to hold a charge, which can affect performance. A weak battery might not supply enough power for smooth operation, which leads to slowdowns, especially during heavy usage.
- Tap the ‘Settings’ icon on your home screen.
- Select ‘Battery’ from the settings menu.
- Tap on ‘Battery Health.’ This section provides information about your battery’s maximum capacity and its peak performance capability.
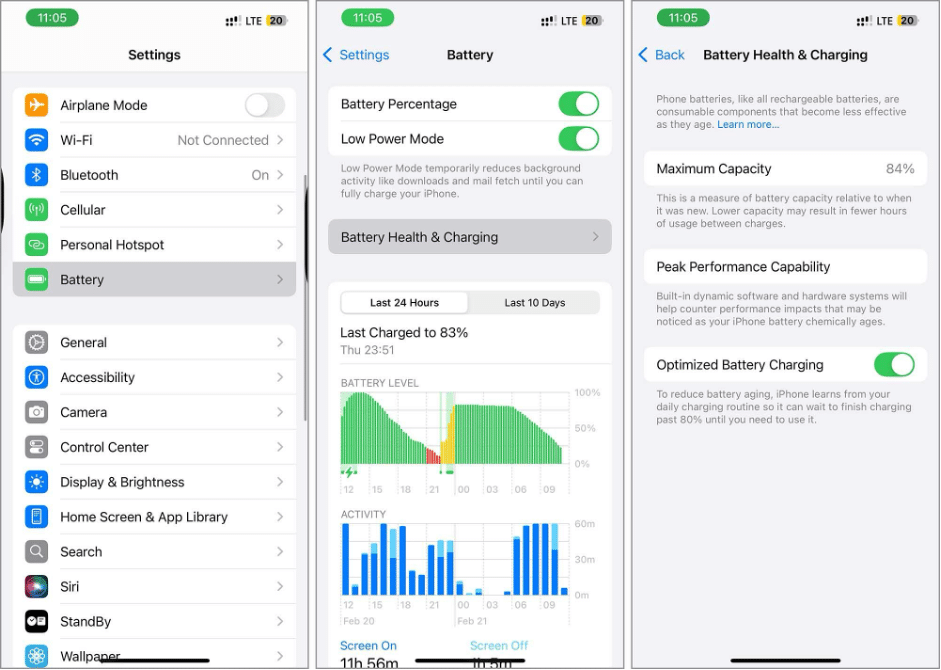
Maximum Capacity tells you how much charge your battery can hold now compared to when it was new. If that number drops significantly, your battery’s performance may suffer. Peak Performance Capability shows whether your battery’s health is slowing down your iPhone. If your device can’t produce peak performance, you’ll see a message that performance management features have been activated.
Unfortunately, there’s no safe DIY fix for battery health issues that will make your iPhone faster in settings. Your best options are to visit a service center for a battery replacement or reduce storage usage and system load to ease the strain on an aging battery.
Method 6: Turn Off Low Power Mode
When your iPhone’s battery drops to 20% or lower, it usually prompts you to turn on Low Power Mode. While this mode helps extend your battery life, it does limit some functions that can slow down your device. If you have a charger handy or don’t need to conserve battery, turning off Low Power Mode can help keep your iPhone running at its best.
- Access the ‘Settings’ app by tapping its icon on your home screen.
- Select ‘Battery’ from the settings list to view battery-related options.
- You will see the ‘Low Power Mode’ toggle at the top of the Battery settings. If it is green, Low Power Mode is currently active.
- Tap the toggle to turn off Low Power Mode.
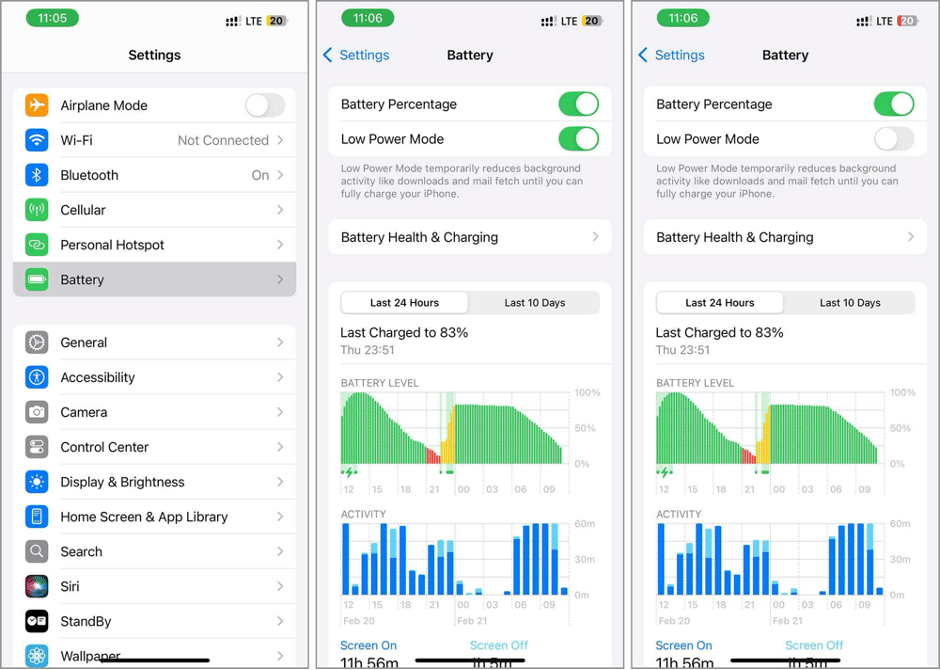
Method 7: Update iOS
Keeping your iPhone updated can improve performance and speed, as new releases often include optimizations, security patches, and bug fixes that help your device run more smoothly.
- Tap the ‘Settings’ icon on your home screen.
- Select ‘General’ from the settings menu and tap on ‘Software Update’. Your iPhone will check for any available updates.
- If an update is available, you will see an option to ‘Update Now.’ Tap this to start the update process. During the update, confirm that your device is connected to Wi-Fi and has sufficient battery charge or is plugged into a power source.
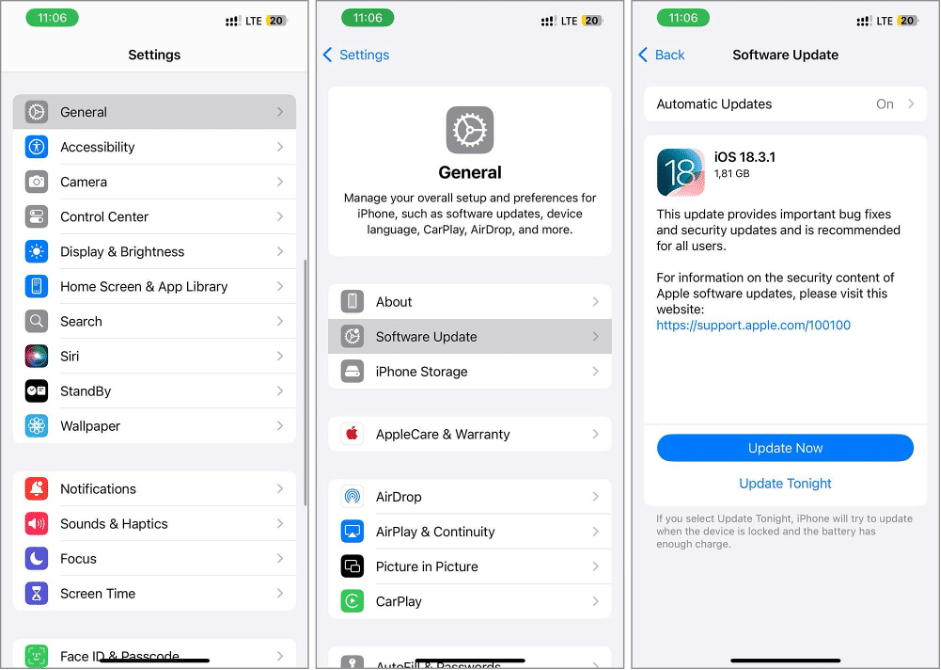
If you have an older iPhone, confirm its hardware can handle the latest iOS update before installing it. Compare your device’s specs with the update’s requirements. If they don’t match, the update could slow your phone rather than speeding it up.
Final Thoughts
We hope this guide helped you find a way to speed up your slow iPhone. There is no single best solution, as each method targets different issues. The right approach depends on your specific problem, but combining multiple methods often provides the best results and noticeably improves performance.
If your iPhone is still slow after trying these steps, consider performing a factory reset. This will erase all data and restore your device to its original state, just like when you first took it out of the box. If you want to keep your data, make sure to back it up beforehand. If starting fresh isn’t a concern, try maintaining a clutter-free device after the reset. Regularly clear out unnecessary files, monitor battery health, and stay updated with iOS releases to prevent future slowdowns.