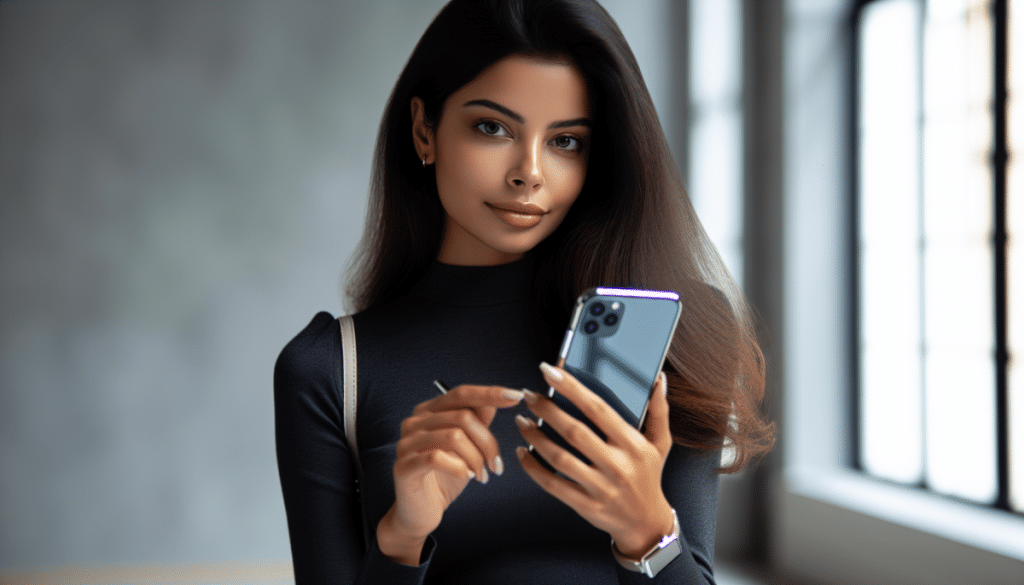Have you ever encountered a moment on your iPhone 14 that you wished to capture and share? Whether it’s a game-winning play, a bug you need to report, or a video call moment, knowing how to screen record can be incredibly useful.
The iPhone 14 boasts an accessible screen recording feature right from the Control Center, which is a function supported on devices running iOS 14 or later. Mastering this feature enhances the way we use our smartphones, turning our iPhones into powerful tools for capturing live content.
In this article, we’ll guide you through the intuitive steps to use the screen recorder on your iPhone 14, ensuring you can easily record what’s happening on your screen. We’ll discuss the reasons why people are increasingly inclined to use this functionality, how to prepare your device for its first recording, ways to adjust and customize your settings for optimal use, and finally, how to edit and share your screen captures.
Additionally, we will address common troubleshooting issues to help you overcome any potential obstacles. Join us as we explore the seamless process of screen recording on your iPhone 14, a skill that’s becoming as fundamental as taking a screenshot.
Step-by-Step Instructions to Screen Record on iPhone 14
To start screen recording on your iPhone 14, follow these steps:
1. Adding Screen Recording to Control Center:
- Open the Settings app on your iPhone 14.
- Scroll down and tap on ‘Control Center’.
- Under “More Controls”, look for “Screen Recording” and tap the green plus icon next to it. This will move it to the “Include” section, ensuring it appears in your Control Center.
2. Initiating a Screen Recording:
- Swipe down from the top-right corner of your screen to access the Control Center.
- You’ll see the Screen Recording icon, which looks like a solid circle inside a ring.
- Tap this icon. A three-second countdown will start, indicating the recording is about to begin.
- if you wish to record audio as well, press and hold the Screen Recording icon and then tap the Microphone icon to turn it on. Ensure the mic icon turns red.
3. Stopping the Screen Recording:
- While recording, a red bar or red clock icon will appear at the top of your screen. This indicates an active recording.
- To stop, you can tap the red status bar and then select “Stop” from the confirmation dialog.
- Alternatively, open the Control Center again and tap the Screen Recording icon.
- The recorded content will automatically save to the Photos app, under ‘Recents’ or the ‘Screen Recording’ album.
Note: By default, the screen recording feature captures video without sound. To include audio in your recording, ensure you enable the microphone as mentioned above. Also, if you are using a version of iOS later than 16.3.1 and require a higher resolution recording, such as 1080p, you may need to use a third-party app since the native screen recorder captures at a lower resolution.
Remember to use the screen recording feature responsibly, respecting privacy and copyright laws. Happy recording!
Why do people want to screen record on iPhones?
Screen recording on an iPhone 14 serves a multitude of purposes for different users. Here’s a closer look at why this feature is so widely used:
Gaming and Entertainment:
- Gamers use screen recording to capture their gameplay, which they can share with friends or use to create content for platforms like YouTube or Twitch. This can include showcasing gaming skills or providing walkthroughs for challenging game sections. Screen recording is also popular among casino gamers, especially when playing at Apple Pay online casinos.
- Additionally, screen recordings allow users to save memorable moments from online videos, such as live performances or social media clips, that are otherwise not available for download.
Troubleshooting and Tech Support:
- Users often encounter technical glitches or issues that can be difficult to explain in words. Screen recording allows them to capture these moments and share them with support teams, making it easier to diagnose and solve problems.
- By visually sharing an issue, users can bypass lengthy explanations and directly show the problem, leading to quicker and more effective troubleshooting.
Educational Content and Tutorials:
- For educators and tech enthusiasts, the ability to create visual guides and step-by-step tutorials is invaluable. Screen recording on the iPhone 14 enables the creation of clear and concise demonstrations for a variety of apps and features.
- This visual form of guidance is particularly helpful for visual learners who benefit from seeing the actual process in action, rather than just reading about it.
Content Sharing and Collaboration:
- Screen recordings make it easy to share content with others. Whether it’s showing off a new app’s features or capturing a software bug to send to developers, the ability to record the screen simplifies communication.
- This functionality can also be crucial for capturing information that may be needed as evidence, providing a reliable record of digital interactions.
When incorporating screen recording into your routine, it’s important to remember how to screen record on iPhone 14 effectively. Using the screen recorder, you can seamlessly share experiences, provide assistance, or save content for later viewing. Whether you’re a gamer, a tech-savvy user, or someone who loves to create and share digital content, understanding the screen record on iPhone feature can enhance how you interact with your device.
Preparing Your iPhone 14 for Screen Recording
Before you begin capturing everything on your iPhone 14’s screen, let’s make sure you’re all set to go. Here’s how we can prepare your device for screen recording:
Adding Screen Recording to Control Center
- Access Settings: Start by tapping the ‘Settings’ icon on your iPhone 14.
- Navigate to Control Center: Scroll until you find ‘Control Center’ and select it.
- Include Screen Recording: Look for “Screen Recording” under “More Controls”. Tap the green circle with a white plus to add it to your “Included Controls”. It’s now ready for quick access.
Customizing Screen Recording Settings
- Customize Controls: While you’re in the Control Center settings, you can also customize other controls to suit your needs.
- Adjust Position for Quick Access: By tapping and holding the three horizontal lines next to the Screen Recording option, you can drag it up or down to reposition it within the Control Center. This makes it more accessible based on your preference.
Ensuring Optimal Functionality
- Check Feature Enablement: Confirm that the screen recording feature is active in your Control Center. If it’s not appearing, revisit the steps above to ensure it’s been added correctly.
- Verify Storage Space: Make sure your iPhone has enough storage space to save the recordings. Lack of space could prevent the recording from being saved. To check storage, go to ‘Settings’, tap ‘General’, then ‘iPhone Storage’.
By following these steps, you’ll have the screen recorder at your fingertips, ready to capture anything that happens on your iPhone 14. Whether it’s for work, creating content, or just for fun, you’re now equipped to record with ease. Remember, the screen recording icon should now be just a swipe and tap away in the Control Center whenever you need it.
Read also: 3 methods to record iPhone screen with background sound
Customizing Your Screen Recording Settings
To tailor your screen recording experience on your iPhone 14 to your needs, follow these customization steps:
Activating the Microphone for Audio:
- To capture sound in your screen recordings, you’ll need to turn on the microphone. Do this by long-pressing the screen recording icon in the Control Center.
- Once you see the microphone icon, tap it to toggle audio recording on. If the icon turns red, your voice or any external audio will be included in the recording.
Adding Screen Recording to Control Center:
- Make sure the screen recording feature is readily accessible by adding it to the Control Center. Go to ‘Settings’, then ‘Control Center’.
- If “Screen Recording” isn’t listed under “Included Controls”, tap the green plus sign next to it in the “More Controls” section.
Choosing Audio Options:
- When you’re ready to record, you have the choice to include or exclude audio. This is done directly from the Control Center before starting the recording.
- By long-pressing the screen recording icon, you can tap the microphone icon to switch audio recording on or off, depending on your needs.
While the iPhone 14 records at a default resolution, you might want to enhance the quality of your screen recordings post-capture:
Editing Resolution After Recording:
- The native screen recorder on the iPhone 14 does not allow for resolution adjustments prior to recording. However, you can modify the resolution after the fact.
- Utilize third-party editing apps, such as CapCut, to edit the resolution of your screen recording. This can be especially useful if you need higher quality videos for content creation or presentations.
By customizing these settings, you ensure that your how to screen record on iPhone 14 experience is optimized for your specific use case, whether it’s for capturing high-quality content or including explanatory audio in your tutorials.
Remember, these settings can be adjusted each time you record, providing flexibility for different scenarios. Keep in mind that the screen recorder feature is a powerful tool, and with these custom settings, you can make the most out of your iPhone 14’s capabilities.
Editing and Sharing Your Screen Recordings
Once you’ve mastered how to screen record on iPhone 14, you may want to edit your recordings to highlight the most important parts or to make them more engaging. Here’s how to polish your screen recordings:
Editing Your Screen Recordings
Trimming and Cropping:
- Open the Photos app and select the screen recording you wish to edit.
- Tap “Edit” in the top right corner.
- Use the sliders at the beginning and end of the video timeline to trim the footage to the desired length.
- If you need to crop the frame, select the crop icon and adjust the frame as needed.
Adjusting the Color and Brightness:
- Within the edit menu, tap the adjustments icon for options to tweak the color balance, brightness, and contrast. This Slide the various adjustment bars until you’re satisfied with the look of your video.
Saving Your Edits:
- After making your edits, you can choose to save over the original recording or save as a new clip.
- ensures you keep the original content intact if needed for future reference.
Sharing Your Screen Recordings
Sharing your edited screen recordings is just as straightforward as capturing them:
Using the Share Function:
- In the Photos app, select your edited screen recording.
- Tap the “Share” button, which looks like a box with an upward arrow.
- From here, you can choose how you’d like to share the recording—via Messages, Mail, or AirDrop, among other options.
Social Media and Online Platforms:
- For sharing on social networks or video platforms, simply select the appropriate app from the sharing options.
- Ensure you are logged into the account where you want to post the video.
Remember, your screen recordings are stored in the Photos app under the ‘Screen Recordings’ album, making it easy to find and share your content whenever you need. By following these tips, we can ensure that your screen recordings are not only captured with ease but also edited and shared to fit your purpose, whether it’s for work, education, or just for fun. With the screen recorder on iPhone 14, your creativity and sharing capabilities are limitless.
Troubleshooting Common Screen Recording Issues
Encountering issues while trying to screen record on your iPhone 14 can be frustrating, but there are several troubleshooting steps we can take to resolve these common problems. Let’s dive into some solutions:
Screen Recording Not Appearing in Photos App:
- Check the ‘Recents’ album in the Photos app if your recording isn’t immediately visible; it may take a few moments (up to 30 seconds) to show up.
- Ensure you have sufficient storage on your device by going to Settings > General > iPhone Storage. A lack of space can prevent new recordings from being saved.
Recording Button Turns White Instead of Recording:
- A simple restart can often fix this glitch. Press and hold either volume button and the side button until the power-off slider appears. Slide to turn off, wait half a minute, then press and hold the side button until the Apple logo reappears.
Persistent Recording Issues:
- Remove and then re-add the screen recording icon to your Control Center. This can refresh the feature’s functionality.
- Check for software updates in Settings > General > Software Update to ensure your iPhone 14 is running the latest iOS version, which can fix bugs affecting screen recording.
If you’re still experiencing difficulties, consider the following additional steps:
Audio and Content Restrictions:
- If your screen recording is unexpectedly silent, press and hold the Screen Record icon and tap ‘Microphone On’ to include audio.
- To prevent notifications from interrupting your recording, enable ‘Do Not Disturb’ mode before starting.
- Verify that screen recording isn’t restricted by navigating to Settings > Screen Time > Content & Privacy Restrictions > Content Restrictions > Game Center, and ensure ‘Screen Recording’ is set to ‘Allow’.
Optimizing Device Settings for Screen Recording:
- Disable ‘Low Power Mode’ in Settings > Battery, as this can limit background processes including screen recording.
- If your iPhone 14 seems sluggish or the recording is lagging, try restarting the device to clear the cache and close other running programs.
- For a more drastic solution, you can reset your iPhone to its original settings, but be aware that this will erase your data, so ensure you have a backup before proceeding.
By following these steps, you should be able to troubleshoot and resolve most issues related to how to screen record on iPhone 14. If problems persist, consider reaching out to Apple Support or visiting an Apple Store for further assistance. Remember, keeping your device updated and understanding the settings can significantly enhance your screen recording experience.
FAQs
How can I initiate a screen recording on my iPhone 14?
To start a screen recording on your iPhone 14, make sure your phone is updated to iOS 16. Then, open the Settings app, navigate to the Control Centre, and select “Customise Controls.” From there, add the “Screen Recording” feature. To begin recording, swipe down from the top right of your screen to access the Control Centre and tap the Screen Recording icon. A 3-second countdown will start, after which the recording begins. To stop recording, tap the red status bar at the top of your screen and confirm when prompted.
What steps are needed to enable screen recording on my iPhone?
To enable screen recording on your iPhone, go to the Settings app, tap on Control Centre, and then select “Customise Controls.” Add “Screen Recording” to your Control Centre. Once added, you can access the screen recording feature by swiping down from the top right corner of your screen to open the Control Centre and tapping the Screen Recording icon.
How is a screenshot taken on the iPhone 14?
The instructions for taking a screenshot on the iPhone 14 were not provided in the original input. However, typically on iPhones with Face ID, you can take a screenshot by pressing the Side button and the Volume Up button simultaneously, then quickly releasing both buttons.
What is the general procedure for screen recording?
The general procedure for screen recording involves adding the screen recording feature to your device’s Control Centre through the Settings, then accessing the Control Centre to start the recording. On an iPhone, this can be done by swiping down from the top right corner of your screen and tapping the Screen Recording icon. There will be a brief countdown before the recording starts, and you can stop the recording by tapping the red status bar at the top of your screen.