In today’s digital world, videos play a very important role as we prefer capturing our memorable moments and video files on multiple devices. However, sometimes, instances may occur when these video files get corrupted or become unplayable. If you ever find that your videos are corrupted due to any reason, like incomplete downloads, software glitches, codec issues, or any reason, don’t lose hope.
There are several video repair methods available that you can try to fix a corrupted video file. Here, in this comprehensive guide, we will explore various methods to help you learn how to fix a corrupted video file.
Common Reasons for Video Corruption
Before you learn how to fix a corrupt video file, it is important to understand the exact reason why such a problem occurs. Here are some common reasons for this issue:
● Incomplete downloads or transfers
● Software errors or glitches during recording or editing
● Incompatible codecs can cause video corruption issues
● Hardware malfunctions like failing storage device
● Improper shutdowns or interruptions while recording or saving
● Malicious software, like virus or malware infections, affects the video file
● File system errors on storage devices
● Physical damage to the storage media holding the video file
Quick Methods to Repair Corrupted Video Files
Now that you are familiar with the reasons for your corrupted/damaged videos, it’s time to learn how to fix a corrupt video file. There are many convenient video repair methods, including both manual as well as via third-party video repair software, that can help you repair corrupted videos. Let’s discuss these methods one by one:
Method 01: Use Professional Video Repair Software
Before you apply any complex method to fix a corrupted video file, try using professional video repair software. Among several such video repair tools available, the Stellar Repair for Video is the best video repair software which is mainly known for its amazing features. The software offers an easy-to-use interface which makes it very easy even for beginners to repair corrupt videos.
This best video repair software is known for several amazing features, like it repair corrupt videos in a few simple steps, its compatibility across multiple devices, etc. Here are some main features of this professional video repair tool:
● Supports repairing of videos of multiple file formats, including MP4, MOV, AVI, MKV, MPEG, MTS, M4V, 3G2, 3GP, and many more.
● It can repair video files saved on any internal or external storage drive, such as memory cards, USB drives, SSD, HDD & CF cards.
● Repair videos recorded by several popular camera brands, like Canon, Sony, Nikon, etc.
● Allows you to preview the repaired videos before saving them on your device
● The software is available in multiple versions, check and compare their features and select the one that best suits your requirements.
Here’s how to fix a corrupted video file using the Stellar Repair for Video tool:
Follow the below-given steps to repair your corrupt video files using this best video repair software:
Step 1: Launch the software on your Windows/Mac device. Click Add Videos to upload the corrupt video files that you need to repair.
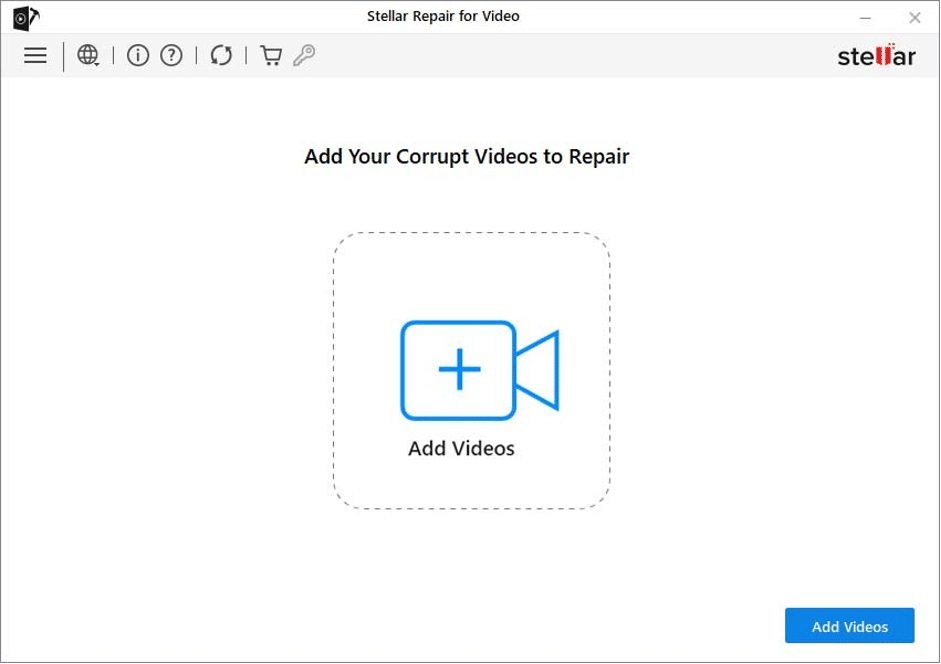
Step 2: Click the Repair button to begin the repairing process and wait till it is completed.
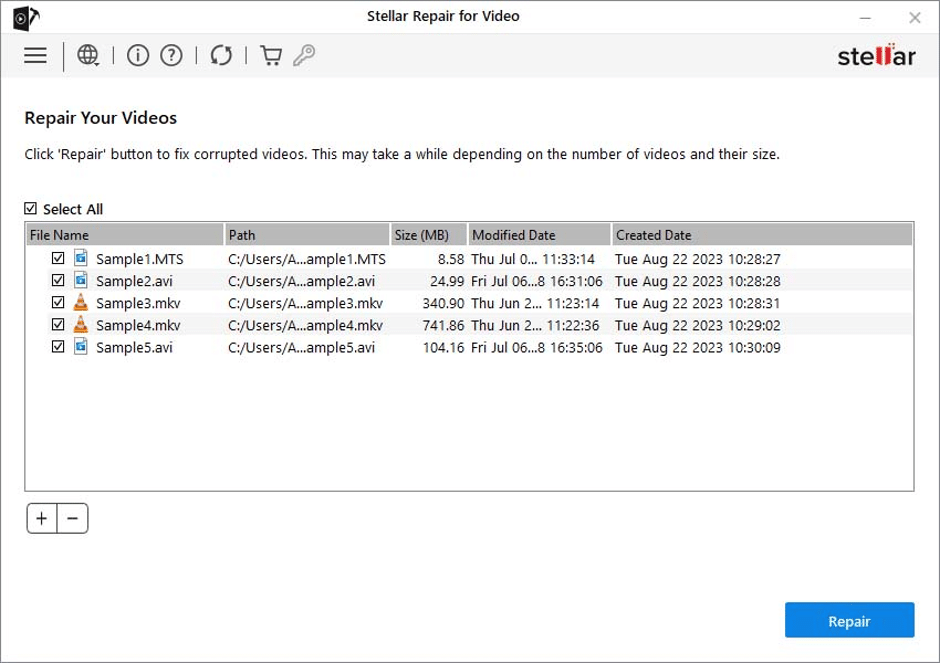
Step 3: Preview the repaired video and click Save Repaired Files to save it at the desired location.
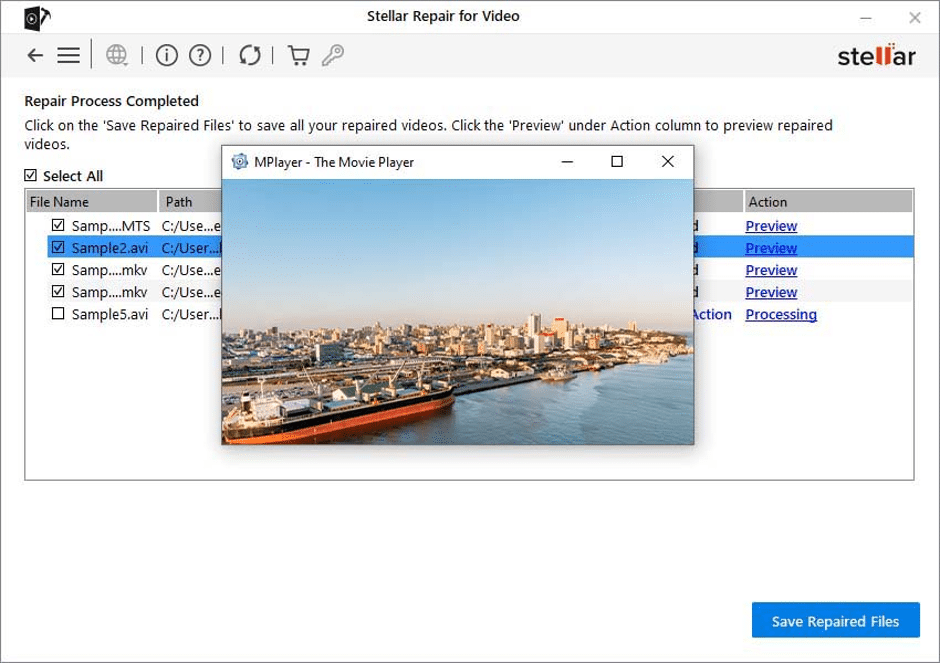
Method 02: Repair Corrupt Video File Using VLC Player
Another alternative to fix a corrupted video file apart from using the above best video repair software is via Windows’ in-built VLC media player. The VLC player supports the repairing of corrupt/damaged video files in numerous ways.
Let’s start from the basic one, i.e., repairing corrupt videos using VLC’s index repair feature. Go through the below-given steps to learn how to repair a corrupt video file using VLC:
● Right-click on your corrupt video and select Rename.
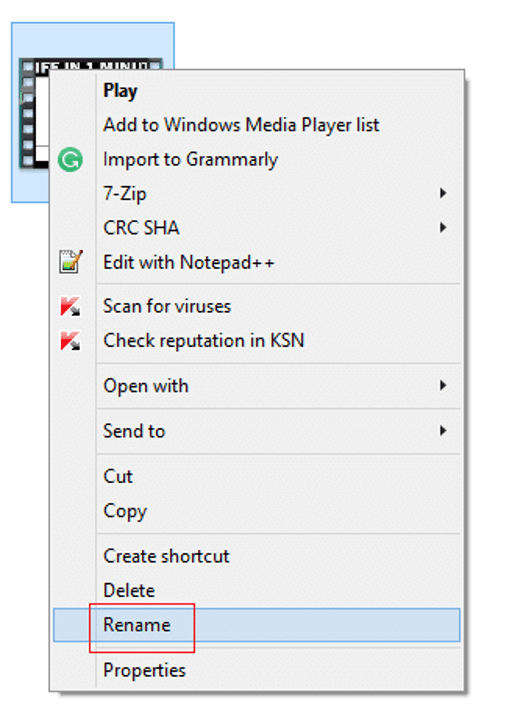
● Change the file format of your video to .avi and press Enter.
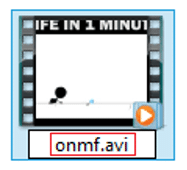
● Launch VLC, go to Tools > Preferences.
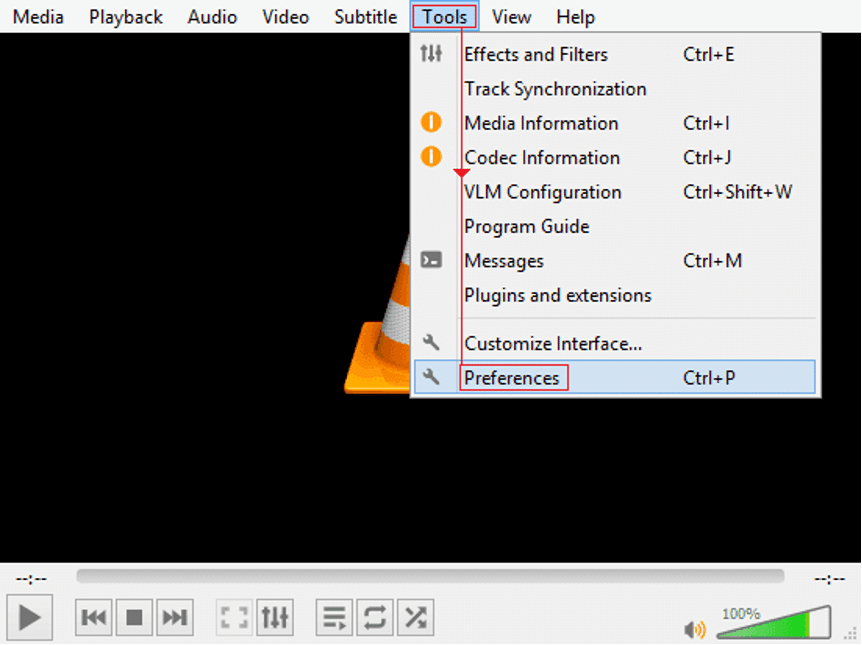
● Now, navigate to the Input/Codecs section and select Always Fix next to the “Damaged or incomplete AVI file” option.
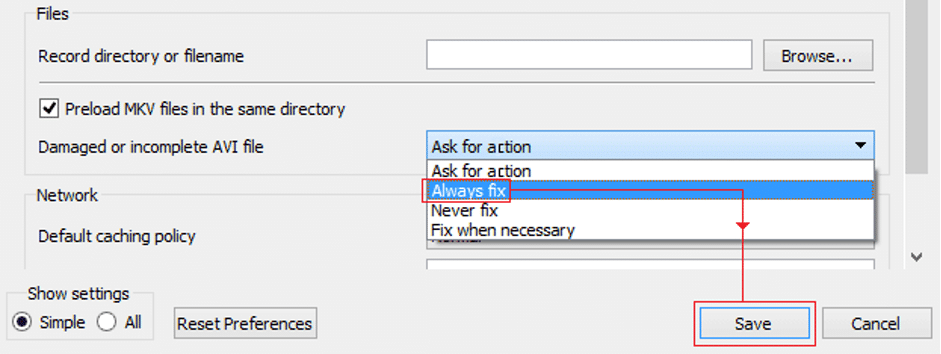
● Lastly, click Save to save the changes. Once done, try playing your corrupt video and check if it is running.
Method 03: Increase Cache Value in VLC Player
Increasing the cache value of corrupt video in VLC Player reduces buffering, improves playback performance, and provides a smoother viewing experience. To repair a corrupted video using this method, you need to:
● Launch the VLC player. Go to Tools from the menu bar and click Preferences.
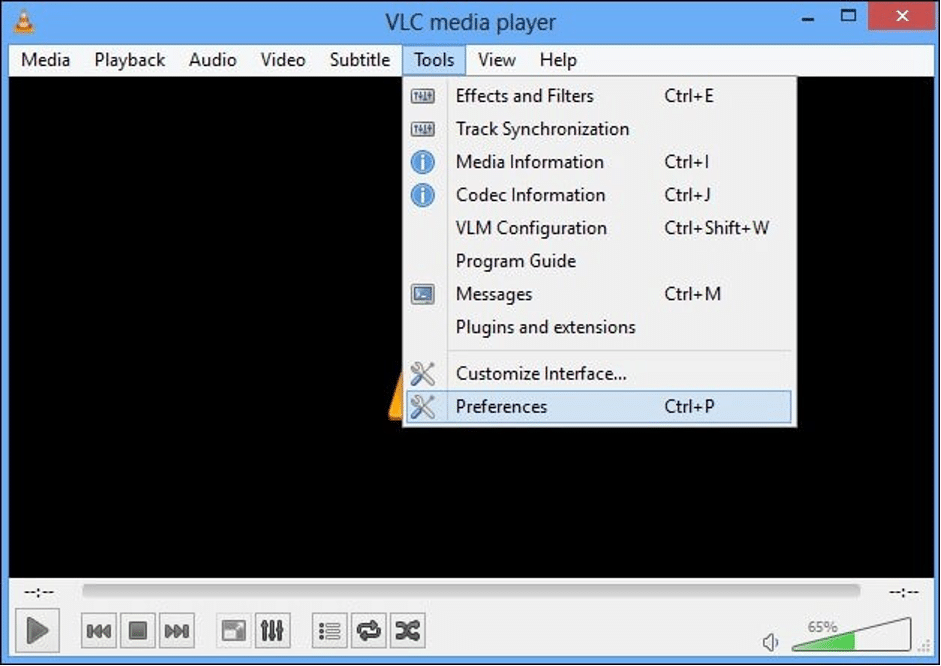
● In the Show Settings section where two options, i.e., Simple and All, appear, select All.
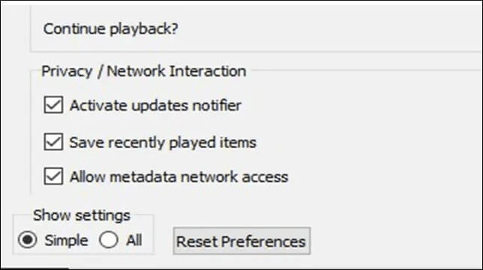
● Now, click Input/Codec and select the Advanced option.
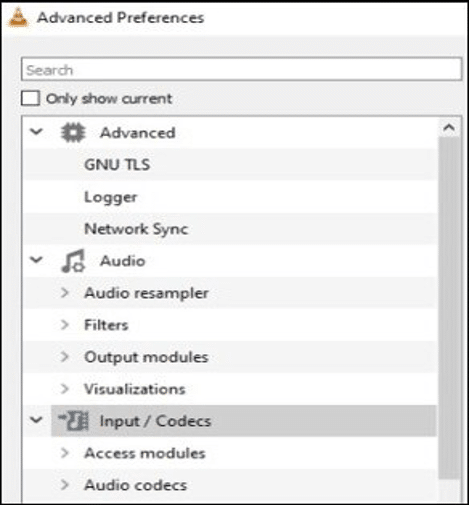
● Increase the value next to the File caching (ms) option to 1000 or more.
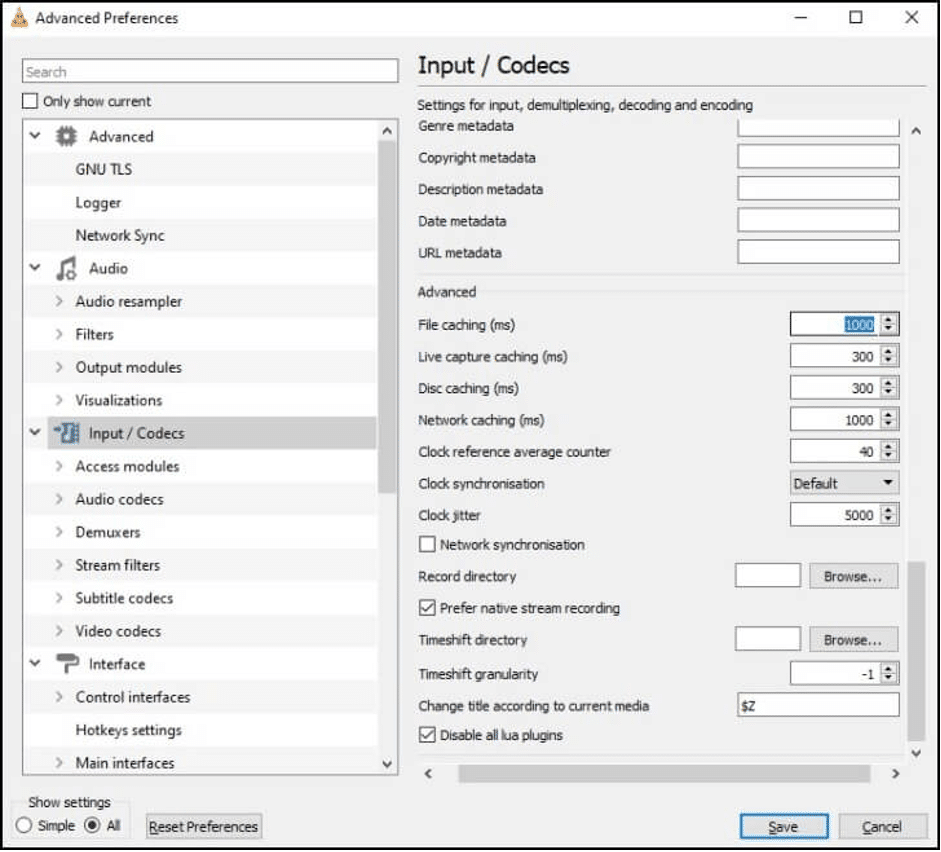
● Click Save and then restart the VLC player.
Conclusion:
The methods mentioned above help you learn how to fix a corrupt video file. We understand that a corrupted video file can be a frustrating experience. Still, with the right approach, you can often restore your precious videos efficiently. Whether you opt for Windows in-built VLC media player or the best video repair software, i.e., Stellar Repair for Video, the key is to act promptly and effectively. By employing these quick methods to fix a corrupted video file, you can salvage your corrupted videos and preserve them from permanent loss.
![How to Fix a Corrupted Video File? [Quick Methods] How to Fix a Corrupted Video File? [Quick Methods]](https://metapress.com/wp-content/uploads/2024/03/How-to-Fix-a-Corrupted-Video-File-Quick-Methods-1024x576.png)