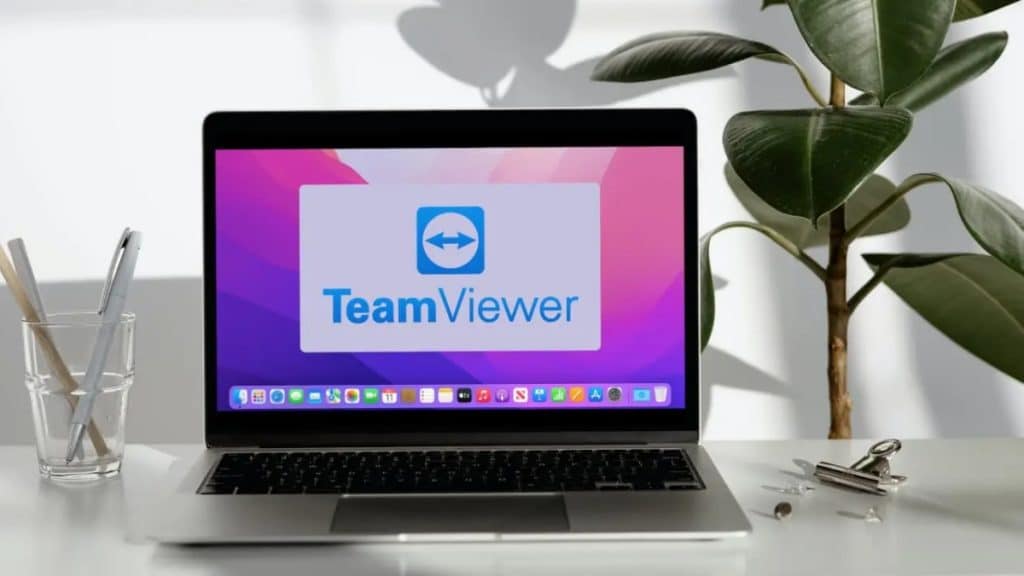TeamViewer simplified many remote workers’ lives, allowing distant computers to communicate and collaborate. If you’re not careful, it can also allow unauthorized persons to browse your device without your awareness. Learn how to strengthen TeamViewer’s security and if it’s a safe tool.
Organize online meetings, exchange files, share your desktop, and take remote control of other machines using TeamViewer, a program for remote communication. Its main purpose is to provide someone else remote access to your computer so they may install software or solve problems. A simple click on your end will allow someone to achieve that. Millions of people rely on TeamViewer because of its high degree of security and sensitive capabilities, but the tool’s usability and usefulness have earned it millions of confidence.
Security Lapses with TeamViewer
TeamViewer has experienced various security problems in the past despite its security measures. The tool had external password breaches back in 2016. This hack aimed to steal money from consumers’ bank and PayPal accounts.
Next, TeamViewer found a flaw that allowed hackers to hijack users’ computers while using their desktop programs. Thankfully, the flaw was quickly fixed by the developers. In a similar vein, the TeamViewer team discovered a flaw after that year that allowed hackers to obtain the password of the user’s operating system. TeamViewer has published an updated, patched version of the tool’s software in response to this problem.
How to Improve the Security of TeamViewer
Take a look at these pointers for a safer TeamViewer encounter. Additionally, you will discover guidelines for modifying several aspects of TeamViewer on both of the most often-used operating systems, Windows and MacOS.
Close TeamViewer While not Using It
Open TeamViewer just when necessary; do not run it in the background. By taking this action, you can reduce the possibility of software vulnerabilities allowing unauthorized users to access your device.
To stop TeamViewer from operating in the background on Windows, do these steps:
- Select the “Settings” from the menu while TeamViewer is open.
- From the drop-down list on the left, select the “Device” tab and tap “General.” Make sure the toggle for “Start TeamViewer with Windows” is off.
To stop TeamViewer from operating in background mode on MacOS, do these steps:
- Select the “Settings” (gearbox) icon in the screen’s upper right corner when TeamViewer opens.
- Choose “General.” Verify that the “Start TeamViewer at system” option is not ticked beneath your display name.
Restart and Update TeamViewer
Make sure to update the TeamViewer program often. Updates for systems are designed to fix known vulnerabilities easily exploited by hackers. Secure remote access may be ensured by having the latest security updates.
Using Strong Passwords
A strong password will assist in stopping unwanted individuals from accessing your TeamViewer account and compromising your data, as well as reduce the likelihood of attacks such as brute force and rainbow table assaults. You can use a password manager or adhere to our recommendations for making secure passwords.
Make Use of Two-Factor Verification
For hackers attempting to take control of your account, 2FA adds another layer of protection. When you sign in to your account with 2FA, you are prompted to provide additional identity verification, such as a one-time passcode delivered to your phone or a portion of your biometric data.
If you’re using Windows, take the following actions:
- Click on “Settings” and choose “Two-factor authentication for sign-in” under “Authentication.”
- Upon opening the 2FA app on your smartphone or tablet, you must scan a QR code. For setting up the 2FA, adhere to the instructions.
If you’ve got a Mac OS, you ought to:
- Select the “Settings” (gearbox) icon in the screen’s upper right corner when TeamViewer opens.
- Choose “Security.” Locate “Two-factor authentication for the connections” and choose “Manage approved devices” with the option to “Configure.” To set up 2FA, adhere to the instructions.
Refresh the List of Trusted Users
Here are the steps to follow:
- Select your profile from the upper-right corner.
- Select “Edit profile.”
- To “Trusted devices,” go.
- Click the delete symbol next to the gadget you don’t trust.
- Select “Delete.”
- After that, reject the logins you don’t recognize or trust by going to the “Active logins” area.
Turn on Allow Listing and Block Listing
To make blocklisting and allow listing available on Windows in TeamViewer, you should:
- Select “Security” from the menu by clicking the gearbox-shaped “Settings” symbol, then select “Block and allow list.”
- To provide or refuse access, simply follow the instructions by adding or deleting different IDs and partners.
When using TeamViewer on a Mac, to disable and allowlist individuals, you should:
- Select the “Settings” (gearbox) icon in the screen’s upper right corner when TeamViewer opens.
- Choose “Security.” Locate the option labeled “Rules for links to this computer,” then choose “Configure” next to “Block and allowlist.” When prompted, grant or refuse access.
Safer Alternatives for TeamViewer
1. Slack
Numerous companies use this practical dialysis. Sharing displays with others and communicating quickly are made possible by it.
2. Desktop Windows Remotely
This program is straightforward and quick to use, and it works with both Windows and macOS.
3. GoToMyPC
It’s a simple program that you may use directly from your browser, packed with useful features. It supports multiple monitors and lets you establish a remote connection to a device.
4. LogMeIn
Like GoToMyPC, LogMeIn provides an easy-to-use interface and a seamless user experience.
5. Meshnet
Sharing files and gaining access to other devices over your secure network is made simple with this easy-to-setup solution. It won’t give you direct command and control, but it will let you access the web and make setting up remote access easier.