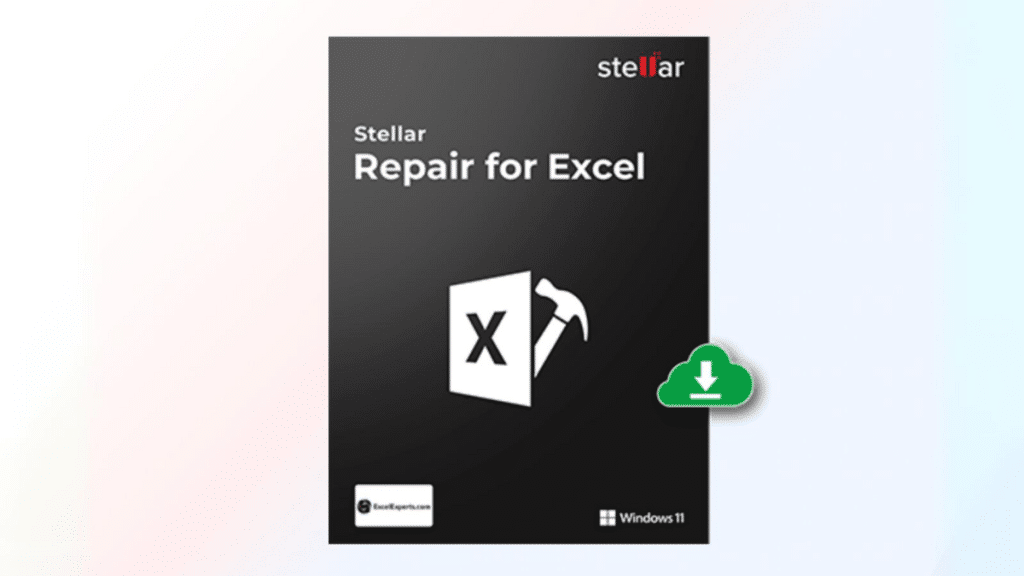In a perfect world, all operating systems will be able to restore corrupted files and folders, including not-so-common ones such as spreadsheets, tables, and charts. However, we’ll have to make do for now with third-party Excel repair software such as Stellar Repair for Excel when things go south.
So, instead of pulling your hair or gnashing your teeth, you should download and try the Excel repair software to get back important files. Let’s take a look at Stellar Repair for Excel and how you can use this retrieval software to save the day.
What is Stellar Repair for Excel?
Stellar Repair for Excel is billed as a ‘complete excel repair software’ that can handle nearly every spreadsheet extension, including xlsm, xltx, xltm, xls and the popular xlsx format. The software claims to be able to restore all MS excel objects with 100% accuracy, as well as fix corruption errors (we’ll get to this more later on.)
In layman’s terms, you should be able to get back important files and formulas, charts, pivot tables, and tables, and repair all the digital content you’ve lost in a single process. What separates Stellar Repair for Excel from the pack is its Preview functionality and Log Report, both of which can save you an enormous amount of time.
What Can Stellar Excel Repair Tool Do? (Features)
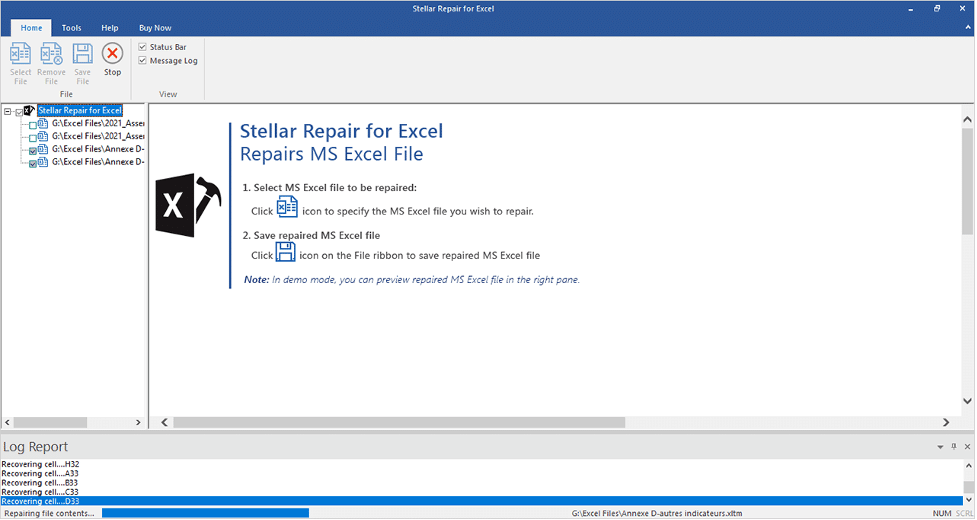
Preview Function. Preview gives you a glimpse of the file and all the information it contains before you can retrieve it. This will be handy if you want to verify it’s the data you need before you let the software do its work.
Log Report Generation. The software generates a report for every retrieval process, making it easy for you to keep track of things. It’s great for business or corporate work.
Covers All File Objects. The software covers all file objects, from formats, rules, properties, trendlines, charts, and tables. Once recovered, the rules, texts, numbers, engineering formulas, and embedded elements will be included as well.
Repair Large File Sizes. There’s no limit to the size of the Excel file you can repair with the software, be it a daily report or a master spreadsheet file that serves as the backbone of your company.
Fixes Excel Corruption Errors. Fixing all types of corruption errors makes this software a must-have, especially for those who are constantly working with Excel files. Comprehensive coverage equals all-in-one software.
Intuitive Interface. Stellar Repair for Excel makes it easy for you to repair corrupted excel files and error messages, even if you haven’t used it before. It has a lower curve so you can get to what you need to do in a few seconds.
Low System Requirements. All it takes to run the excel repair software is a computer or laptop running a 64-bit operating system, preferably Windows 7 through 11, 250 MB of space, 4GB of memory, and an Intel-based processor.
Affordable Plans. Stellar is offering a free trial on its official website, but in order to unlock all the features you would have to subscribe to a plan. Whether you’re an individual or a business with multiple machines, chances are there’s the right plan for you. Stellar Repair for Excel’s subscription start at $39 for Basic and $199 for the highest plan with all the bells and whistles including some additional benefits.
Testing Out Stellar Repair for Excel
In the real world, Stellar Repair for Excel only comes into the fray whenever someone encounters an issue with their Excel files. We’ve mapped out the steps you can take to fix and recover your precious spreadsheet files in an easy-to-understand manner.
Step 1. Download and Install
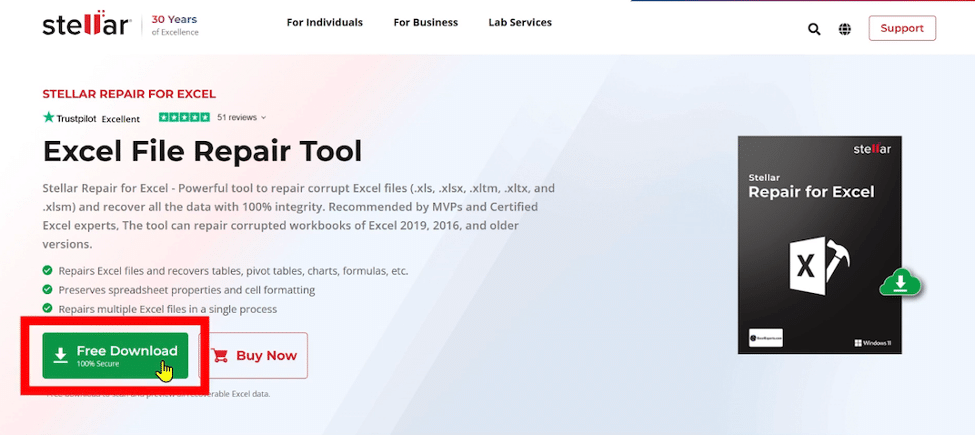
Head on over to the official Stellar’s website and take a moment to view the website in its entirety. The ‘download’ button to get the software should be readily apparent; if not, it sits just on the left side of the page with a large green button that says ‘Free Download’ There’s also a large green button in the middle just before the FAQs section.
Click the button and wait for your computer to download the .exe file, then double click or click ‘run software’ when prompted.
Step 2. Agree to the Terms and Launch
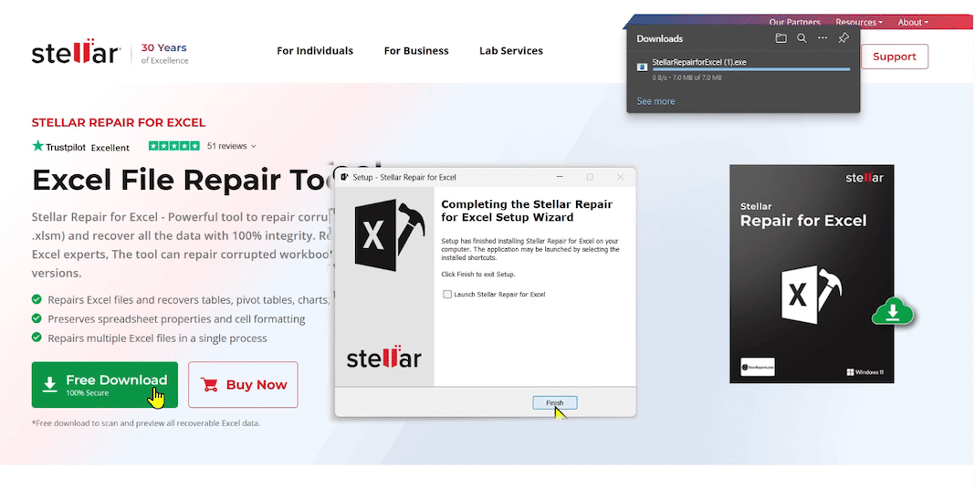
You’ll have to agree just before you can use the excel recovery software, which can be done in a few seconds. Depending on your computer, the recovery tool loads up in about the same time.
Step 3. Use the Browse or Find Option
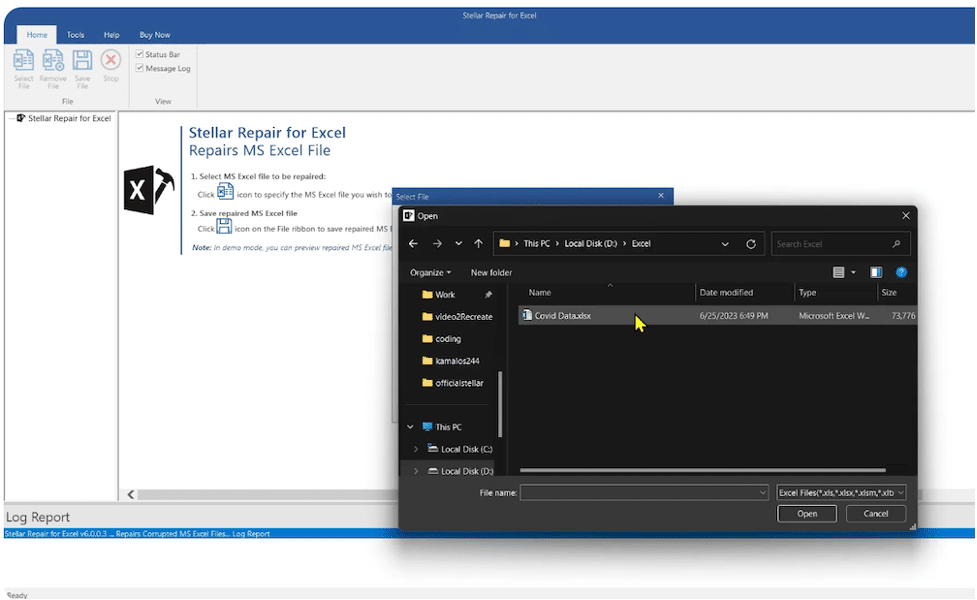
Assuming the corrupted file is in the computer you’ve installed the software in, they should show up when you peer into the drive or folders. Alternatively, you can transfer the files from a USB drive or have the software look inside it.
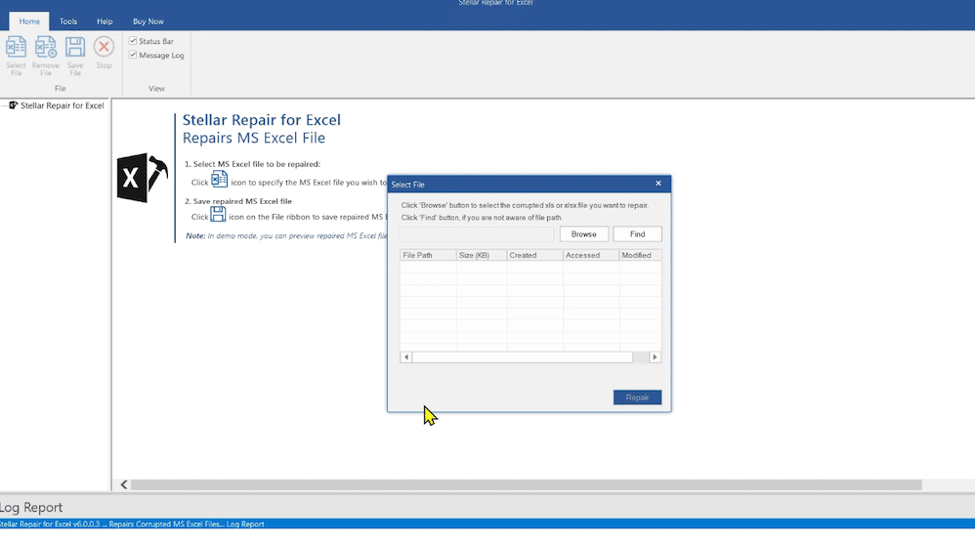
Select the corrupted Excel file one by one or in batch mode. Once all the boxes are ticked, the software will have a prominent ‘repair’ button you can click to begin the process. While Stellar Excel Repair is relatively agile, the time it takes to get the files uncorrupted or fixed will depend on several factors, including how many and how big the file sizes are and how fast your computer is.
Step 4. Preview and Save
Preview is a nifty feature as it gives you a sneak peek of the repaired file and the contents in a dedicated section. All pertinent details will be visible, including its properties, original formatting, and max data amount. Other worksheets will also be accessible with a click. That said, you can verify the data before saving.
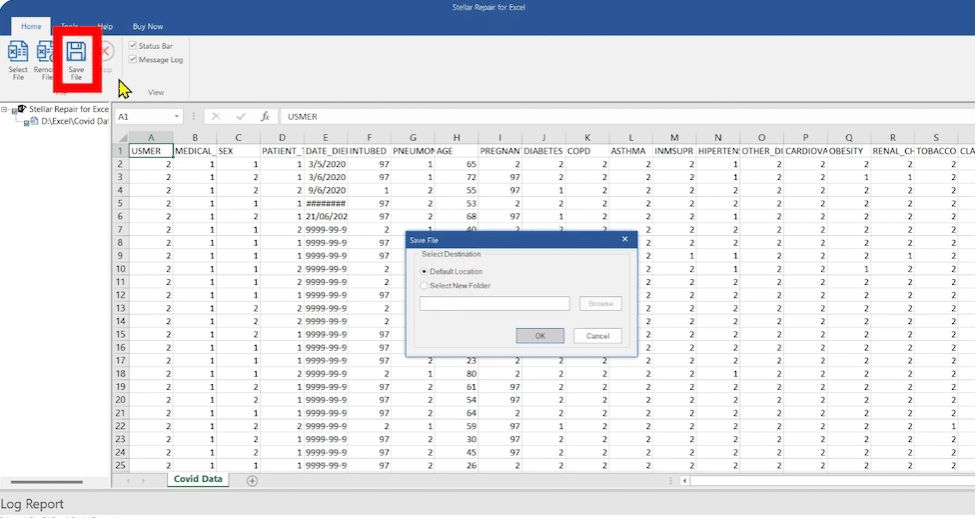
Once you’re satisfied, proceed and let software run to retrieve your files. Wait for the ‘Saving Complete’ box to appear before closing the software. You’re done!
The Verdict- Should You Try Stellar Repair for Excel?
Stellar Repair for Excel does a lot of things the competition cannot, including a Preview option, log reports, and the ability to work on any sized Excel file. Aside from that, the software is lightweight, and it runs on virtually any laptop or desktop made over the last decade or so. If you need a reliable Excel repair software quickly, then Stellar Repair for Excel is the one to get.