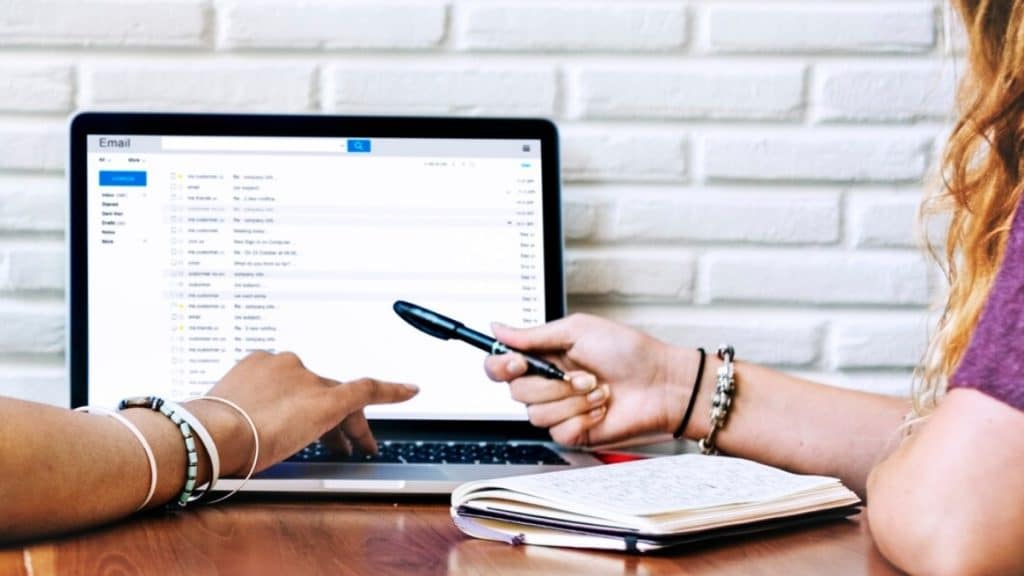In today’s digital world, image files come in many formats, with JPG (Joint Photographic Experts Group) being one of the most popular for storing photographs and other detailed images. However, when you need to share or organize images for professional or personal use, converting them to a PDF (Portable Document Format) can be a convenient solution. PDFs are versatile, compact, and universally accessible across different devices and platforms, which is why converting JPG images to PDF files is a common practice.
Whether you’re looking to bundle multiple images into a single file for easy sharing, ensure the formatting remains intact when printed, or simply need a more secure way of storing your images, converting JPG to PDF can solve many problems. In this article, we’ll explore the benefits of converting JPG to PDF, various methods you can use, and some helpful tips for efficient file management.
Why Convert JPG to PDF?
Before diving into the how-to of Convert JPG to PDF, let’s explore why this conversion might be useful:
1. Preserving Image Quality
JPG is a lossy format, meaning it loses some quality when compressed. While the quality loss is usually unnoticeable in regular image viewing, when you need high-quality prints or precise document layouts, converting JPG to PDF ensures that the image’s resolution and detail are preserved during transfer or printing.
2. Convenient for Printing
PDFs are the preferred file format for printing because they preserve the layout, fonts, and images exactly as they appear on the screen. When you need to print images with consistent quality, converting JPG to PDF allows for more precise results, especially in multi-page or multi-image documents.
3. Combining Multiple JPGs into One File
If you have several JPG images that need to be shared or archived together, PDF offers a perfect solution. You can combine multiple images into a single PDF document, which is more manageable for storage, sharing, and printing than handling multiple image files.
4. Improved Security
PDFs offer additional security features that JPG files do not, such as password protection, encryption, and digital signatures. If you need to share your images with sensitive content, converting JPG to PDF allows you to secure your images with these features.
5. Universal Accessibility
PDFs can be opened on virtually any device or operating system, making them more universally accessible than JPG files. While you may need specific software to open JPGs on certain devices, PDFs are built for cross-platform compatibility, ensuring your images can be viewed by anyone, anywhere, regardless of their operating system.
Methods for Converting JPG to PDF
There are several ways to convert JPG to PDF, each with its own set of advantages. Let’s explore some of the most common methods available, both online and offline.
1. Using Online Conversion Tools
If you need a quick and convenient way to convert JPG to PDF without installing any software, online conversion tools are your best bet. Here are the steps for converting JPG to PDF using an online tool:
Step-by-Step Guide:
- Choose a reliable online converter. There are many free online services available, such as Smallpdf, ILovePDF, or PDF2Go. Search for “JPG to PDF converter” in your preferred search engine, and select a website with good user reviews and an easy-to-use interface.
- Upload your JPG image(s). Most converters allow you to drag and drop your image files onto the website or browse through your computer to select the JPG files you want to convert.
- Adjust settings (optional). Many online tools offer settings to customize your PDF output. You can adjust the page size, orientation, and margins, or choose whether to combine multiple images into a single PDF.
- Convert to PDF. Click the “Convert” button to start the conversion process. The tool will process your JPG files and generate a downloadable PDF file.
- Download the PDF. Once the conversion is complete, the website will provide a link to download the PDF. Save it to your computer, cloud storage, or external device.
Advantages of Online Conversion:
- Fast and Easy: Online tools are typically straightforward and require no installation.
- Free Options: Many services offer free JPG to PDF conversions for basic tasks.
- No Software Installation: Perfect for users who need to convert files quickly without installing any software.
Disadvantages of Online Conversion:
- File Size Limitations: Some free online converters have file size limits, so you may need to split your images or use a paid version for larger files.
- Privacy Concerns: If you’re uploading sensitive images, consider the potential privacy risks of using an online service. Ensure that the site you use is secure and deletes files after conversion.
2. Using Adobe Acrobat (Paid Software)
If you’re looking for a more professional and feature-rich solution, Adobe Acrobat provides advanced tools for converting JPG to PDF, especially when dealing with large files or complex layouts. Here’s how to do it with Adobe Acrobat:
Step-by-Step Guide:
- Open Adobe Acrobat. Launch Adobe Acrobat Pro or Standard on your computer. If you don’t have the software, you can download a free trial or purchase a subscription.
- Select “Create PDF.” In the toolbar, click on “Tools” and select the “Create PDF” option.
- Choose your JPG file. Select “Single File” or “Multiple Files” and browse to your JPG images.
- Adjust Settings. If you need to combine several JPGs into one PDF, you can select multiple images to add at once. You can also adjust the orientation and margins if necessary.
- Create PDF. Click on “Create” to convert your JPG files into a PDF document.
- Save the PDF. Once the conversion is complete, you’ll be prompted to save the file. Choose the location on your device and click “Save.”
Advantages of Using Adobe Acrobat:
- Advanced Options: Adobe Acrobat offers detailed customization options such as image compression, editing, password protection, and more.
- Secure and Trusted: Adobe is a widely recognized and trusted software provider, making it an ideal choice for professional users.
- Batch Conversion: Acrobat allows you to easily convert multiple files at once, saving time for larger projects.
Disadvantages of Using Adobe Acrobat:
- Paid Software: Adobe Acrobat is a paid software with a subscription-based model, which may not be ideal for occasional users.
- Learning Curve: While the software is powerful, it may take some time to fully learn all of its features.
3. Using Windows Built-In Tools
For users with Windows, converting JPG to PDF is easier than ever thanks to the built-in Microsoft Print to PDF feature. This method is simple and doesn’t require additional software installation:
Step-by-Step Guide:
- Open the JPG file. Right-click on the JPG file you want to convert and open it with the default photo viewer in Windows (Photos app).
- Select “Print.” Once the image is open, click the “Print” icon (or press “Ctrl + P”).
- Choose Printer: “Microsoft Print to PDF.” In the print dialog, select “Microsoft Print to PDF” as your printer option.
- Adjust Settings (Optional). You can change the paper size, orientation, and margins to suit your needs.
- Print to PDF. Click “Print,” and Windows will prompt you to save the file as a PDF. Choose the location to save your PDF and click “Save.”
Advantages of Windows Built-In Tools:
- Free: This method comes pre-installed on most Windows computers and doesn’t require any additional software or subscriptions.
- Fast and Easy: The process is straightforward and takes just a few clicks.
- No File Size Limitations: You can convert large files without worrying about file size restrictions.
Disadvantages of Windows Built-In Tools:
- Basic Features: This method is limited to basic conversions and doesn’t offer advanced options like batch conversion or image compression.
- Limited Customization: There are fewer customization options compared to dedicated software like Adobe Acrobat.
4. Using Mac Preview (MacOS)
Mac users can easily convert JPG images to PDF using the Preview app, which is built into macOS. Here’s how you can do it:
Step-by-Step Guide:
- Open the JPG file in Preview. Double-click the JPG image to open it in the Preview app.
- Select “Export as PDF.” Click “File” in the top menu and select “Export as PDF.”
- Save the PDF. Choose the destination folder and click “Save” to generate your PDF.
Advantages of Mac Preview:
- Free and Built-In: Preview is a native macOS app, meaning you don’t need to install any extra software.
- Simple and Quick: The process is fast and intuitive for Mac users.
- Multi-Image Support: You can also combine multiple JPGs into a single PDF by selecting them all in the Preview sidebar.
Disadvantages of Mac Preview:
- Limited Customization: While simple and effective, Preview lacks more advanced features like batch processing or detailed layout adjustments.
Tips for Efficient JPG to PDF Conversion
- Compress Images: Large JPG files can lead to large PDFs. If file size is a concern, consider compressing your images before converting them.
- Batch Conversion: If you have many images to convert, look for tools or software that support batch conversion to save time.
- Quality vs. File Size: Depending on your needs, adjust the image resolution and compression settings to balance quality and file size.
- Security: When converting sensitive images, always use secure software or tools that allow password protection and encryption.
Conclusion
Converting JPG images to PDF is a simple and effective way to organize, share, and print your images while maintaining quality and ensuring accessibility across various devices. Whether you choose online tools, desktop software, or built-in system utilities, there’s a solution to fit your needs.
By following the methods outlined in this guide, you can easily convert your JPG images to PDF in just a few steps. With the added benefits of file compression, security, and document management, PDF is a versatile format for handling your images and ensuring they are presented in the best possible way. So, start converting your JPG files today and enjoy the convenience of PDF!