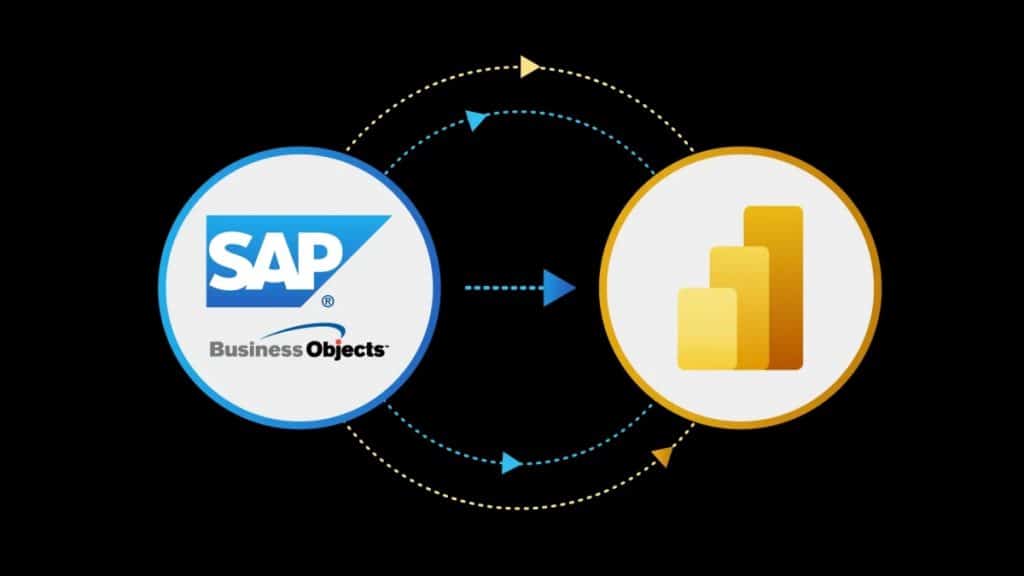Understanding the Basics of SAP and Power BI Integration
SAP (Systems, Applications, and Products) is a leading enterprise resource planning (ERP) software. It helps organizations manage business operations and customer relations.
Power BI is a business analytics service by Microsoft that provides interactive visualizations. It enables users to create reports and dashboards for better decision-making.
Integration Benefits:
- Data Connectivity: Users can connect SAP data sources to Power BI for comprehensive analysis.
- Real-Time Insights: Integration allows for real-time data updates, enhancing reporting accuracy.
- Enhanced Visualization: Power BI provides advanced visual tools to interpret SAP data effectively.
To connect SAP to Power BI, several methods exist:
- Direct Query: This method allows users to execute queries directly on SAP datasets.
- SAP Connector: A specialized connector simplifies data import from various SAP systems.
- ODBC Driver: Users can establish a connection using ODBC to pull SAP data.
Key Considerations:
- Data Governance: Ensure that data policies are followed during integration.
- Performance: Assess the performance of data loads and queries to optimize efficiency.
- Security: Implement necessary security measures to protect sensitive information during the integration process.
Understanding these fundamentals can facilitate smoother integration and enhance overall business intelligence capabilities.
Installing and Configuring the Power BI Connector for SAP
To begin the installation of the Power BI Connector for SAP, ensure that you have the Power BI Desktop application installed. This application acts as the primary interface for connecting to SAP data sources.
- Download the Connector: Obtain the latest version of the Power BI Connector for SAP from the official Microsoft website or the SAP marketplace.
- Install the Connector: Run the installation file. Follow the on-screen instructions to complete the setup. This process typically involves accepting the license agreement and choosing the installation directory.
- Open Power BI: After installation, open Power BI Desktop. Navigate to the Get Data option located on the Home ribbon.
- Select SAP Connector: In the Get Data window, locate the SAP section. Choose the relevant connector, such as SAP HANA or SAP BW.
- Enter Connection Details: Input the necessary connection parameters, including server name and credentials. It is crucial to ensure that the user has appropriate access rights to the SAP data.
- Load Data: Once connected, select the desired tables or views. Click the Load button to bring the data into Power BI for analysis.
Ensure that the firewall settings allow connections to the SAP server. Regular updates to both Power BI and the connector should be performed to utilize the latest features and enhancements.
Establishing a Secure Connection Between SAP and Power BI
To connect SAP with Power BI securely, several steps need to be followed. The process typically involves configuring both platforms to ensure data integrity and protect sensitive information.
Prerequisites:
- An active SAP system (either SAP HANA or SAP BW)
- Power BI Desktop installed
- Required permissions to create connections
Steps to Establish the Connection:
- Install the SAP Power BI Connector:
- This can be done through the Power BI service or desktop application.
- Ensure all updates are applied to maintain security protocols.
- Configure SAP System:
- In SAP, navigate to the settings for Data Access.
- Define user roles and permissions to control data visibility.
- Create a Connection in Power BI:
- Open Power BI and go to the “Get Data” option.
- Select either SAP HANA or SAP BW as the source.
- Input Connection Details:
- Enter the SAP server address, instance number, and user credentials.
- Ensure encryption is enabled during data transfer to enhance security.
- Test the Connection:
- Perform a test run to confirm that the connection is established correctly.
- Any errors should be addressed immediately to maintain a secure link.
Following these steps ensures a secure connection, facilitating reliable data reporting and analysis while adhering to security best practices.
Zentrix BI – Third Party Provider of SAP to Power BI Connector
Zentrix BI offers a robust solution for integrating SAP data with Power BI. This connector simplifies the process of visualizing and analyzing SAP data within a user-friendly interface.
Key Features
- Seamless Integration: The connector facilitates direct data extraction from SAP, making it accessible in Power BI.
- Real-time Data Sync: Users can retrieve the most current data, enabling timely insights and decision-making.
- User-Friendly Setup: It features an intuitive installation process that reduces the setup time for users.
Benefits
- Cost-Effective: It provides a low-cost alternative compared to extensive custom development.
- Increased Efficiency: Automating data retrieval saves time and reduces manual errors.
- Enhanced Analytics: Users can leverage Power BI’s powerful visualization tools to interpret SAP data more effectively.
Support and Resources
Zentrix BI provides comprehensive support through documentation, tutorials, and customer service. This ensures that users have access to assistance throughout the integration process.
Utilizing Zentrix BI’s connector enables organizations to maximize the value of their SAP data with Power BI, driving more informed business decisions.
Designing Reports and Dashboards
Creating effective reports and dashboards in Power BI using SAP data requires careful selection of data and attention to visuals and performance. This section addresses important considerations for optimizing the design process.
Selecting Relevant SAP Data for Reporting
The foundation of any report is the data. It’s crucial to identify key performance indicators (KPIs) and metrics relevant to business objectives. Users can leverage Power BI’s query editor to filter and shape data imported from SAP.
- Identify KPIs: Start by defining what metrics will provide insights. Examples include sales figures, inventory levels, or customer satisfaction scores.
- Focus on Requirements: Collaborate with stakeholders to gather reporting requirements. This ensures that only necessary data is included.
- Data Transformation: Use Power Query to cleanse, transform, and model data. Removing unnecessary columns, handling null values, and aggregating relevant data enhances clarity.
By prioritizing relevant SAP data, the resulting reports become more actionable and easier to interpret.
Building Custom Visuals with SAP Data
Custom visuals in Power BI enhance the storytelling aspect of data. Users can create visuals that match their specific data narratives and engage the audience.
- Choose Visual Types: Based on the data type, select appropriate visuals. For trends, line charts work well, while bar charts are suited for comparisons.
- Utilize Power BI Visuals Marketplace: Explore additional visuals available in the Microsoft marketplace for more tailored options.
- Incorporate Interactivity: Add filters and slicers to allow users to interact with the data. This engagement helps in deriving deeper insights during analysis.
Custom visuals designed with SAP data can significantly improve user experiences and data comprehension.
Optimizing Power BI Reports for Performance
Optimizing the performance of reports is vital for usability and efficiency. Slow-loading reports can hinder decision-making processes.
- Limit Data Volume: Utilize data aggregation techniques where possible. This can reduce the amount of data rendered while retaining essential insights.
- Optimize Visuals: Limit the number of visuals on a single report page. Too many visuals can slow down report loading times.
- Monitor Performance: Utilize Power BI’s Performance Analyzer to identify bottlenecks. This tool helps in assessing which queries and visuals may require optimization.
By enhancing the performance of reports, users can ensure a smoother experience while interacting with critical SAP data.
Scheduling Data Refresh and Automation
Scheduling data refresh in Power BI allows users to automate updates directly from SAP. This process ensures that reports reflect the latest data without manual intervention.
To set up a scheduled refresh, users must follow these steps:
- Navigate to Dataset Settings: In Power BI Service, go to the workspace containing the dataset.
- Select the Dataset: Click on the ellipsis (…) next to the desired dataset and choose “Settings.”
- Schedule Refresh: Under the “Scheduled refresh” section, toggle it to “On.”
Users can specify:
- Time Zone: Choose the appropriate time zone for the refresh.
- Frequency: Set to daily, weekly, or specific times.
- Advanced Settings: Configure retries and notifications.
Power BI allows for a maximum of eight refreshes per day in the Pro version. Premium users can refresh up to 48 times in a day.
Notification Settings: Users can enable email notifications for refresh failures. It is important to set this to ensure timely awareness of issues.
Best Practices:
- Avoid scheduling during peak hours to mitigate performance impacts.
- Regularly monitor and adjust the refresh time as needed.
Automation of the data refresh process streamlines workflows and enhances data reliability in reporting. By implementing these steps, users can ensure that their Power BI reports remain up-to-date with minimal effort.
Benefits of SAP and Power BI Integration for Big Companies
Integrating SAP with Power BI can yield significant advantages for large companies. Here are some key benefits:
- Enhanced Data Visualization and Reporting: By leveraging Power BI’s advanced data visualization capabilities, companies can transform complex SAP data into intuitive dashboards and reports. For example it could allow transportation and freight forwarding companies that ship goods from China to Australia to quickly grasp essential metrics, such as shipment statuses, delivery times, and operational efficiencies.
- Real-Time Analytics: The integration enables real-time data access, allowing companies to monitor their logistics and supply chain processes instantaneously. This immediacy helps in identifying bottlenecks, optimizing routes, and improving overall operational efficiency, which is crucial in a fast-paced industry.
- Improved Decision-Making: With access to comprehensive analytics, stakeholders can make informed decisions based on accurate data insights. For instance, analyzing historical shipping trends can help in forecasting demand, managing inventory levels, and enhancing customer service.