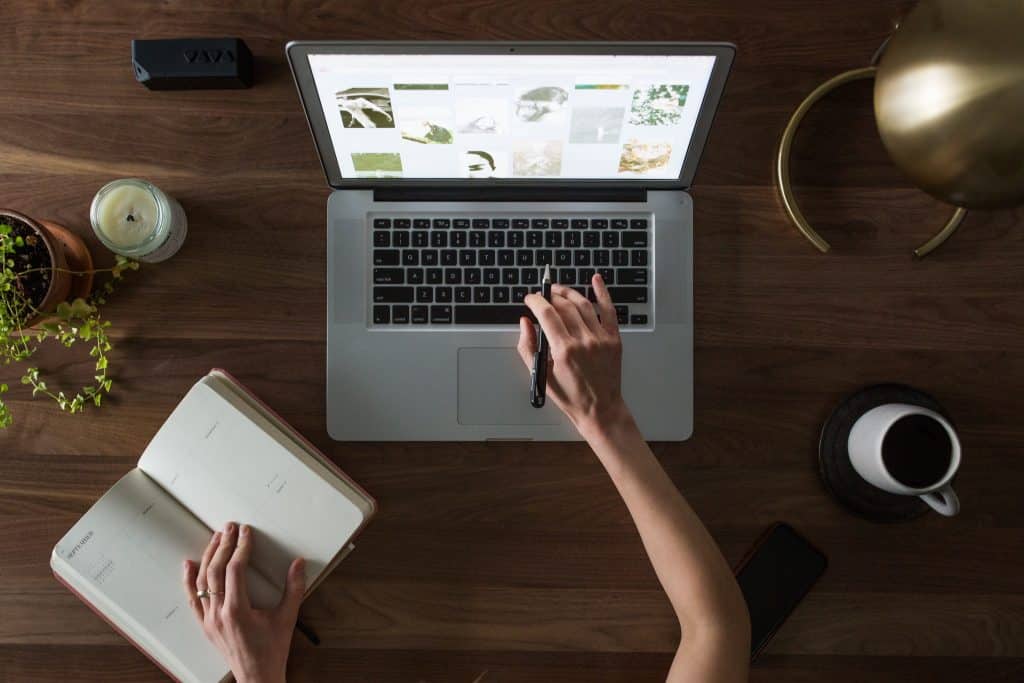Navigating to the downloads folder on various devices can sometimes be a cumbersome task. Fear not, this walkthrough will guide you effortlessly to your downloads folder whether you’re using a PC, Mac, iPhone, iPad, or an Android device.
In the digital age, downloading content from the internet has become a daily routine. From music and photos to videos and documents, we frequently save a myriad of files on our devices.
Given this high volume, it’s crucial to manage your downloads folder effectively to avoid clutter and maintain optimal device performance.
Despite the straightforward processes in some devices like Windows PC and Android, Apple devices present a slightly different approach. Here’s your easy-to-follow guide on locating and organizing your download folder on various platforms.
Navigating to Your Downloads Folder: Overview
The location of the downloads folder can vary between devices and operating systems. Generally, these folders are readily accessible through file explorers or browser settings menus. Here’s a detailed explanation on how to find the much-needed downloads folder on different devices:
Locating the Download Folder on a PC
Quick Access Through File Explorer
Whether you’re working on a Windows 11 or Windows 10 system, locating the download folder is a breeze. Simply open the file explorer (you can quickly do this by pressing Windows+E simultaneously) and select “Downloads” from the menu on the left side. This section hosts a variety of other essential folders such as Documents, Pictures, and more.
Alternatively, you can click on the file explorer icon on the taskbar, making it even easier to access the download folder through the visible icons listed to the left.
Finding the Downloads Folder on Mac
Utilizing the Dock and Finder
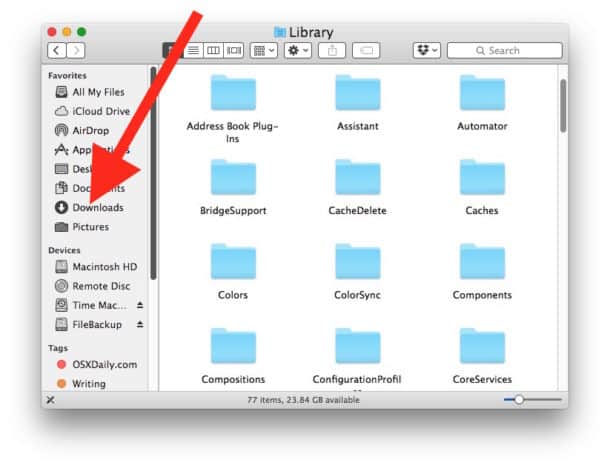
For Mac users, the download folder is conveniently located on your dock, or it can be found using the Finder tool. Mac allocates a designated area for storing downloaded content, including files received via Airdrop.
Should you remove it from the dock accidentally, you can still retrieve it through the Finder. To do this, click on the Finder menu, choose settings, and select the sidebar.
Here, you’ll find an option to check the box next to “Downloads”, re-enabling quick access to your folder.
Accessing the Downloads Folder on Android Devices
Samsung Galaxy vs. Pixel Devices
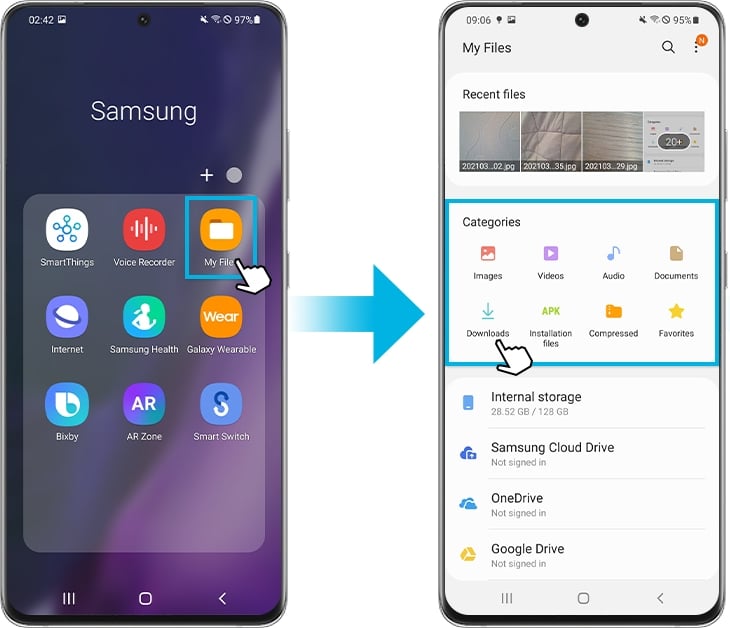
Locating the downloads folder on Android can sometimes be a bit complex, with different paths on devices like Samsung Galaxy and Pixel.
For instance, on a Samsung Galaxy, the My Files app houses the shortcut to the download folder at the screen’s center. Once opened, you’ll find all your downloaded and transferred files neatly organized.
Managing Downloads with Files by Google
For a unified approach, consider using the Files by Google app, a handy tool to manage storage and quickly access folders like “Trash”.
Moreover, it facilitates rapid file transfers between multiple devices. Given its universal UI, you can easily locate the downloads folder by selecting “Browse” on the bottom menu bar.
For manual access, head to “Internal Storage” through any file manager on your Android device. There, you’ll find all device folders.
Simply arrange them alphabetically and scroll to find the “Downloads” folder.
Discovering the Download Folder on iPhones and iPads
Navigating Through iCloud Drive
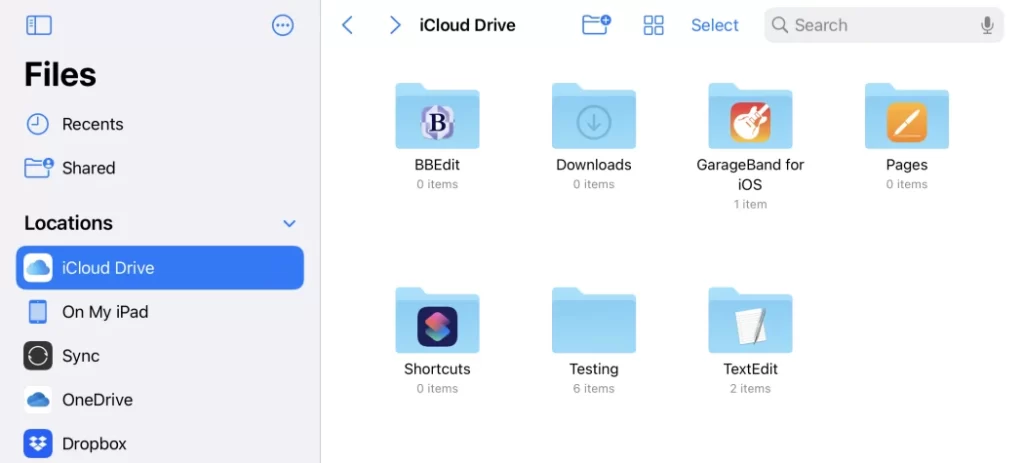
To pinpoint the download folder on iPhones or iPads, open the Files app, tap “Browse”, and then select “iCloud Drive”. Your downloads folder is nestled under the “On My iPhone” or “On My iPad” sections within your iCloud Drive.
Guidance on Chromebook Downloads Management
Simple Steps to Your Downloads Folder
Managing downloads on a Chromebook is straightforward. Here are the steps:
- Click the three dots menu situated at the top left of Chrome.
- Scroll to find the Downloads tab where your recent files are displayed.
- Use the “Show in Folder” link to open the Downloads folder or locate the “Files” application on your Chromebook and tap on the “Downloads” folder visible on the left sidebar.
This comprehensive guide aims to simplify your experience in accessing the download folder across a variety of devices, ensuring seamless file management and optimization.
By following these steps, not only will you save time but also maintain an organized and clutter-free device.
Further Insights: Tailoring Your Download Folder Experience
As we delve deeper into the world of download folders across platforms, it becomes clear that understanding how to proficiently manage these spaces can greatly enhance your user experience.
Not only does it prevent clutter, but it also ensures that your devices maintain an optimum speed. In this section, we will explore additional insights, tips, and strategies to keep your downloads folder well-organized and easily accessible.
Streamlining Your Downloads Folder on PC
Creating Shortcuts
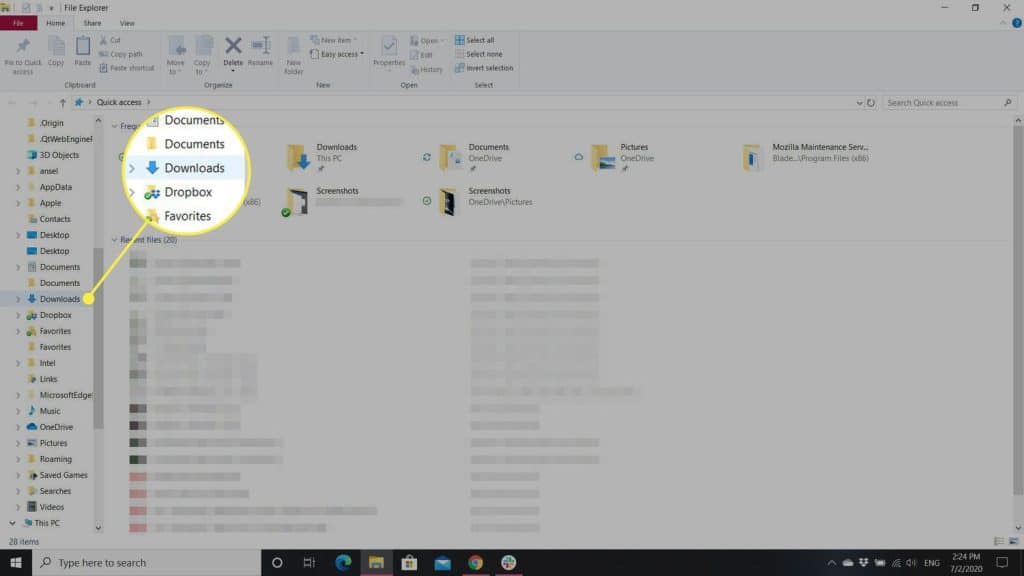
When it comes to streamlining access to your download folder on a PC, creating shortcuts can be a lifesaver. This technique enables you to reach your downloads folder with just a click, saving you time and effort.
Steps to Create a Shortcut
- Navigate to the downloads folder through the file explorer.
- Right-click on the folder.
- Select ‘Create Shortcut’.
- Place the shortcut on your desktop for easy access.
Organizing Your Files
An organized download folder can save you from the hassle of sifting through a cluttered space. Consider setting aside time weekly to go through your download folder, deleting unnecessary files and organizing the rest into respective folders.
Efficiently Managing Your Downloads Folder on Mac
Using Smart Folders
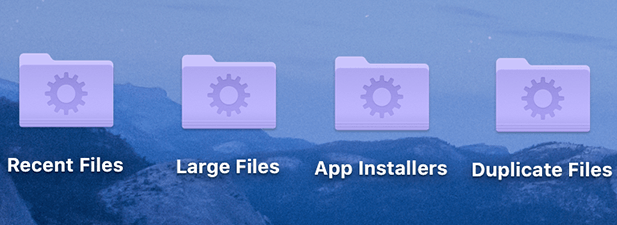
Smart Folders are a phenomenal feature on Mac that can assist in keeping your downloads folder well-organized. These folders automatically gather files by type and subject matter, which means all your downloaded PDFs, for instance, will be in one place.
Setting Up Smart Folders
- Open Finder and go to ‘File’.
- Select ‘New Smart Folder’.
- Specify the criteria for your Smart Folder.
- Save it in a location where you can easily find it.
Automating Downloads Management
Mac users can also utilize the Automator app, a tool that allows you to automate repetitive tasks, including managing your download folder. Setting up a workflow that sorts files based on your preferences can be a game-changer.
Tips for Navigating the Downloads Folder on Android
Using Third-Party Apps
Apart from the Files by Google app, there are several third-party apps available that can help you manage your downloads folder more efficiently on Android devices. These apps often provide more features and customization options.
Choosing the Right App
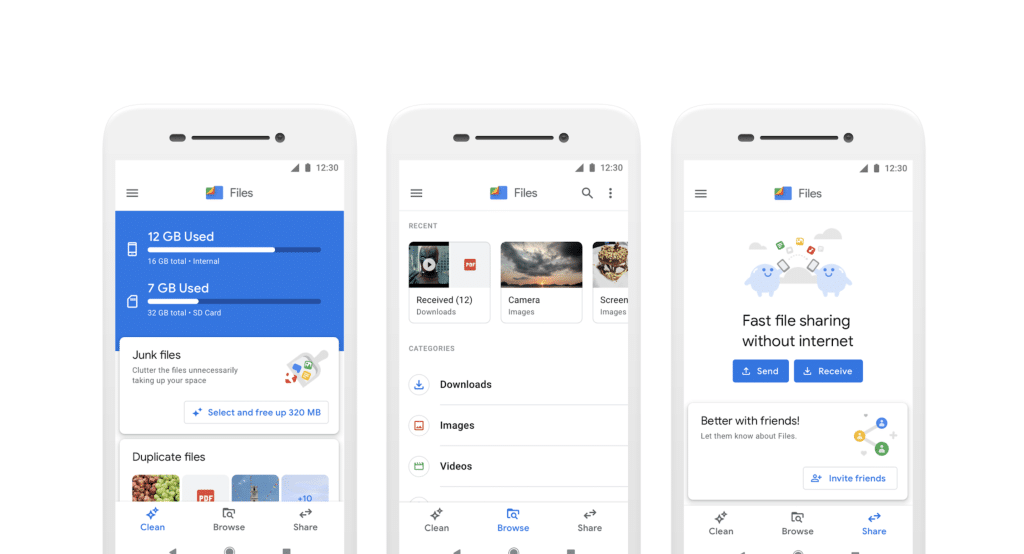
When selecting a third-party app to manage your download folder, look for features such as easy file management, storage analysis, and user-friendly interface to enhance your experience.
Setting Up File Categories
Setting up file categories is another method to streamline the download folder on Android devices. By categorizing files based on their type, you can maintain a cleaner and more organized download folder.
Mastering the Downloads Folder on iPhones and iPads
Utilizing Tags and Folders
On iPhones and iPads, using tags and folders can be a convenient way to keep your downloads folder organized. Tags allow you to quickly find files, while folders help keep similar files together.
Creating Tags and Folders
- Open the Files app.
- Tap ‘Browse’ at the bottom.
- Select ‘Edit’ from the top right.
- Tap ‘Add’ to create new folders or tags.
Chromebook: Making the Most of Your Downloads Folder
Utilizing Extensions

In the realm of Chromebooks, utilizing browser extensions can enhance your downloads management experience. These extensions can help in automatically sorting downloaded files into respective folders.
Choosing Effective Extensions
Opt for extensions that have good reviews and ratings. Ensure that they meet your requirements in terms of functionality and ease of use to improve your download folder management.
By adhering to these guidelines and implementing the tips and strategies shared, you can ensure a smoother, more efficient experience when accessing and managing your download folder across various devices.
With a well-organized downloads folder, you can save time, avoid frustration, and keep your device operating at peak performance.