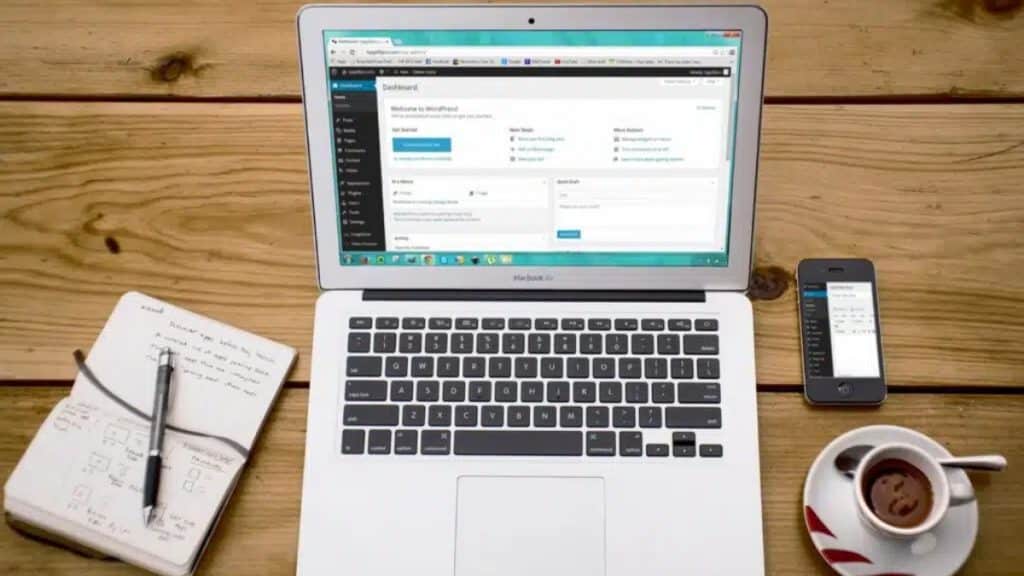Making a site is a completely exhilarating encounter, yet getting everything rolling can frequently feel overwhelming. In the event that you’re hoping to construct a dazzling and proficient site utilizing WordPress on a Virtual Confidential Server (VPS), you’re perfectly located.
This guide will walk you through the cycle of how to install wordpress on vps, guaranteeing even amateurs can track with all as planned.
Why Choose WordPress and VPS for Your Website?
WordPress is a strong substance in the board framework (CMS) that controls more than 40% of all sites on the web. Its adaptability, broad module library, and easy to use interface pursue it as an incredible decision for the two amateurs and experienced web engineers.
Then again, utilizing a Linux VPS gives you more prominent control, versatility, and execution contrasted with shared facilitating. Ideal for those anticipating that high traffic or need should alter their server settings.
By joining WordPress with a VPS, you outwit the two universes a simple-to-utilize web designer on a hearty facilitating stage.
Preparing for Installation
Before we start, there are a few things you need to prepare:
1. A VPS Hosting Plan:
Choose a reliable VPS provider that suits your needs. Popular options Include amazon, hostinger digital ocean, and Monovm etc
2. Domain Name:
Secure a domain name that represents your brand or website idea.
3. SSH Client:
You’ll require a SSH client like Clay (for Windows) or Terminal (for Macintosh) to get to your VPS.
4. Basic Knowledge:
Knowledge of order line interface (CLI) essentials can be useful yet isn’t needed.
Setting Up Your VPS
Choosing the Right VPS Plan
While choosing a VPS plan, consider factors like computer processor, Smash, stockpiling, and transmission capacity. For an essential WordPress site, an arrangement with 1GB Slam and 25GB SSD stockpiling ought to do the trick. Overhaul your arrangement as your site develops.
Connecting to Your VPS via SSH
Whenever you’ve bought a VPS plan, you’ll get an IP address and login qualifications. Open your SSH client and associate with your server utilizing the accompanying order:
ssh root@your_vps_ip
Enter your password when prompted. Congratulations, you’ve accessed your VPS!
Updating Your Server
Before installing any software, it’s crucial to update your server’s package list. Run these commands:
sudo apt update
sudo apt upgrade
This ensures your server is secure and running the latest software versions.
Installing a LAMP Stack
WordPress requires a server environment known as LAMP (Linux, Apache, MySQL, PHP). Here’s how to set it up:
Installing Apache
Apache is a widely-used web server. Install it by running:
sudo apt install apache2
After installation, start Apache with:
sudo systemctl start apache2
Verify it’s running by entering your VPS IP address in a web browser. You should see the Apache default page.
Installing MySQL
MySQL is a database management system. Install it with:
sudo apt install mysql-server
Secure your MySQL installation by running:
sudo mysql_secure_installation
Follow the prompts to set up a root password and secure your database.
Installing PHP
PHP is the scripting language that WordPress runs on. Install it along with some necessary modules:
“`
sudo apt install php libapache2-mod-php php-mysql
“`
Restart Apache to apply changes:
“`
sudo systemctl restart apache2
“`
Downloading and Configuring WordPress
Downloading WordPress
Navigate to your web directory and download the latest WordPress:
“`
cd /var/www/html
sudo wget https://wordpress.org/latest.tar.gz
sudo tar -xvzf latest.tar.gz
“`
Move the extracted files to the root directory:
“`
sudo mv wordpress/* .
“`
Setting Up the Database
Log in to MySQL and create a database for WordPress:
“`
sudo mysql -u root -p
“`
Enter your root password and run the following commands:
“`
CREATE DATABASE wordpress;
GRANT ALL PRIVILEGES ON wordpress.* TO ‘wp_user’@’localhost’ IDENTIFIED BY ‘your_password’;
FLUSH PRIVILEGES;
EXIT;
“`
Configuring WordPress
Rename the sample configuration file:
“`
sudo mv wp-config-sample.php wp-config.php
“`
Edit the configuration file:
“`
sudo nano wp-config.php
“`
Update the database information:
“`
define(‘DB_NAME’, ‘wordpress’);
define(‘DB_USER’, ‘wp_user’);
define(‘DB_PASSWORD’, ‘your_password’);
“`
Save and exit the editor (Ctrl+X, Y, Enter).
Finalizing Effortlessly Set Up WordPress on a VPS for Stunning Websitesthe Installation
Setting Permissions
Set the correct permissions for the WordPress files:
“`
sudo chown -R www-data:www-data /var/www/html/
sudo chmod -R 755 /var/www/html/
“`
Completing the Installation via Browser
Open a web browser and go to your domain name or VPS IP address. You’ll see the WordPress installation screen. Follow the prompts to set your site title, username, password, and email address.
Customizing Your WordPress Site
Choosing a Theme
First step is to talk about the theme. WordPress offers many free and premium topics. Explore to Appearance > Subjects in the dashboard and pick one that suits your style.
Installing Plugins
Enhance your site’s functionality by installing plugins. Some must-have plugins include:
- Yoast SEO:
Helps optimize your website for search engines.
- Jetpack:
Offers security, performance, and marketing tools.
- WPForms:
Create contact forms easily.
Creating Content
Start adding pages and posts to your site. Use the block editor to create rich content layouts.
Maintaining Your WordPress Site
Regular Backups
Use modules like UpdraftPlus to plan standard reinforcements of your site.
Updates
Keep your WordPress center, subjects, and modules refreshed to guarantee security and execution.
Monitoring Performance
Use devices like Google Investigation and PageSpeed Experiences to screen and work on your site’s presentation.
Conclusion
Setting up WordPress on a Linux VPS might appear to be testing, however with this aide, you’re exceptional to handle the undertaking. By choosing WordPress on a VPS, you gain control, adaptability, and execution, making way for an effective site.
Prepared to take your site to a higher level? Begin today and watch your internet based presence thrive!