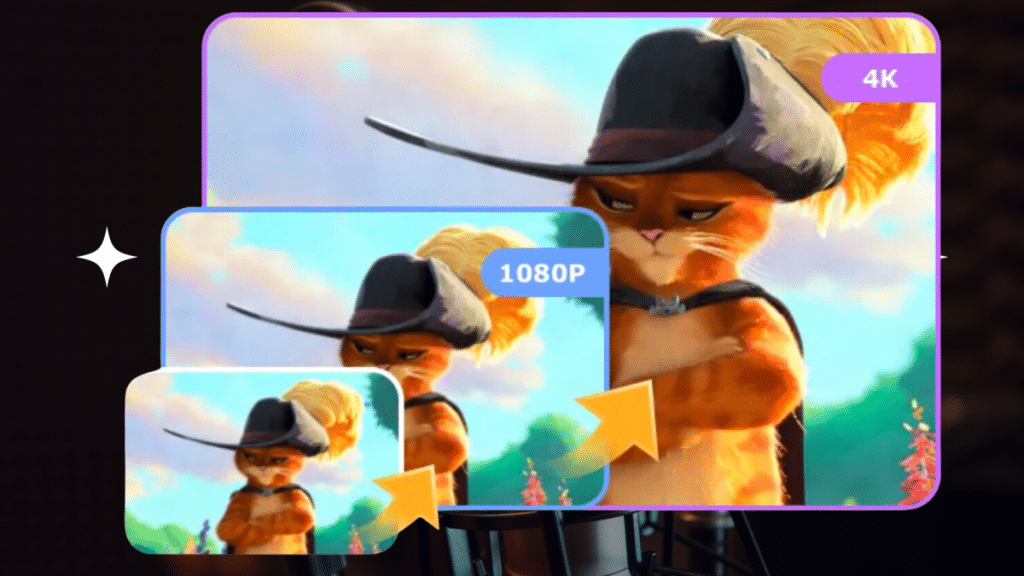Introduction: Have you ever felt the need to closely examine specific parts of a video to catch the finer details? The ability to zoom in on particular sections can dramatically enhance the viewing experience. This guide is an exploration of video zooming techniques, shedding light on how to magnify portions of a video, specifically targeting iPhone, Android, and Windows 10.
Understanding Video Zooming
Video zooming, synonymous with video magnification or close-up, involves enlarging select segments of a video screen. This technique allows you to highlight and emphasize specific elements within a video, serving as a powerful tool in video editing across various scenarios. It becomes instrumental in bringing attention to intricate details, refining the narrative, and emphasizing essential components.
How to Zoom In on Videos iPhone, Android, and Windows 10
Zooming on iPhone
Enabling the zoom function on an iPhone involves navigating to Settings > General > Accessibility > Zoom, allowing users to access and adjust the zoom lens. The controller offers additional functionalities such as reducing, full-screen zoom, lens size adjustments, and filter selection, providing users with comprehensive control.
Zooming on Android
On Android devices, activating the zoom function requires a visit to Settings > Accessibility > Magnification, enabling users to triple-tap the screen for zoom activation. Pinch in/out gestures and two-finger drag movements offer versatile control over the zoom level.
Zooming on Windows 10
Windows 10 integrates the “Magnifier” app within its accessibility options. Users can access this feature by navigating through Windows Ease of Access > Magnifier. This built-in app enables users to enlarge their PC screens up to 200%, offering enhanced visibility for specific sections.
Recommended Video Editing Apps for Zooming:
VideoShow:
Boasting a multitude of features like micro-cinema creation, vlog editing, and video production, VideoShow offers a comprehensive suite for video editing. Its functionalities range from music integration, filters, to merging videos and creating captivating content.
VidSmith:
This all-in-one video editing tool facilitates video rotation, cropping, text overlay, and voiceovers. It enables easy modifications and allows saving processed videos directly to the Camera Roll for effortless social media sharing.
Computer Software with Zoom Editing Capabilities:
Vidiot:
A free non-linear video editor that incorporates a zoom-in feature. Though it lacks free placement, it offers zoom location options like upper right, upper left, or center. Alongside composition, trimming, and transitions, it provides basic editing functions.
Renee Video Editor:
This software allows users to specify zoom ranges and supports full-screen zooming. While primarily a shareware, a trial version is available with certain limitations, including a one-minute time limit and watermarking.
VideoProc:
User-friendly video editing software suitable for beginners, VideoProc offers editing functions such as trimming, merging, subtitles, and effects. It includes video zooming as part of its feature set.
Filmora:
Provided by Wondershare, Filmora comprises video zooming, trimming, adding subtitles, music, and filters. It supports advanced editing like chroma keying and offers diverse video templates for creating stylish videos effortlessly.
UniFab Enlarger AI:
Uses advanced deep learning algorithms to recognize, analyze, and enhance video content, providing more realistic and vibrant visual effects. It’s trained on AI models to improve video quality based on advanced deep learning algorithms. Presented by DVDFab 無料.
Due to limitations in recording equipment, video quality from years ago might be significantly inferior to that of newer recordings. Both old DV and classic movies could have low-quality footage. However, by combining AI technology and the powerful computing power of graphic cards, it’s possible to enhance the quality of old videos and expand their resolution up to 4K in a short period.
How to use UniFab Enlarger AI:
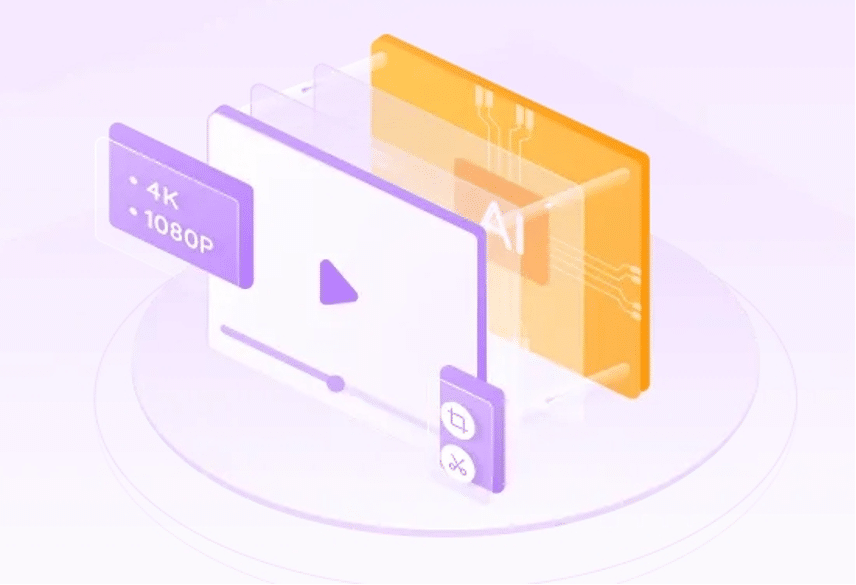
- Click either the “Video” or “Video Folder” button to select a video file.
- For the Enlarger tool, choose the desired resolution from the resolution button.
- Click on “Settings” on the right side to access detailed settings like codec and frame rate adjustments.
- Click “Start” at the bottom right to begin the conversion.
In the trial version, the number of trial attempts will be shown. Each conversion will decrement the indicated number within the red frame.
Once the conversion starts, the interface will shift to the “Workspace.”
Upon completion, a new file will be generated. Check to confirm the output. If it’s placed in the same location as the source file, the file name might include a suffix like “(2).”
The video quality does improve noticeably. The original video’s quality plays a role, but the enhancement is quite surprising.
UniFab Enlarger AI conversion requires a reasonable level of CPU and GPU performance. However, it’s worth trying as it can significantly improve the quality of older videos for modern devices.
Conclusion
Video zooming is a powerful tool in enhancing video content, emphasizing specific elements, and refining the viewing experience. This guide has detailed zooming techniques across smartphones and computer software, equipping users with the knowledge to enhance video quality and emphasize desired portions effortlessly.