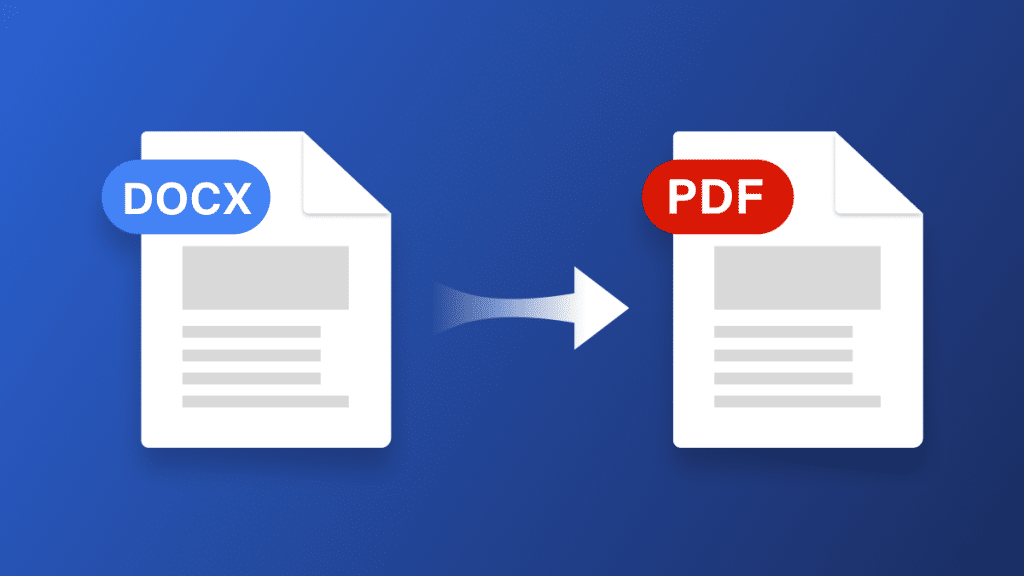In today’s digital era, sharing and storing documents in universally accessible formats is a necessity. Microsoft Word (MS Word) documents are one of the most commonly used file types for creating, editing, and sharing documents. However, Word files can be difficult to open on devices that don’t have MS Word installed. Additionally, the formatting of a Word document may change depending on the software or operating system being used, which can lead to layout issues when the document is shared. This is where converting MS Word to PDF (Portable Document Format) comes in.
PDF is a universal file format that ensures documents look the same regardless of the device, operating system, or software used to view them. Converting a Word document to PDF not only prevents formatting issues but also enhances the document’s security by preventing easy editing. Whether you need to share your resume, a report, or a brochure, converting your MS Word document to PDF is an excellent way to ensure it’s properly formatted and professionally presented.
In this article, we will explore why you might want to convert a Word document to PDF, the benefits of doing so, and the various methods you can use to make the conversion. We’ll also share some helpful tips for ensuring your converted PDFs look perfect every time.
Why Convert MS Word to PDF?
Before we dive into the different methods of Convert MS Word to PDF, it’s important to understand why this conversion is useful. Here are some of the main reasons to convert your Word documents to PDF:
1. Preserve Formatting
One of the main advantages of PDF over Word is that PDFs preserve the document’s original layout and formatting, regardless of the device or software used to open it. Whether it’s text alignment, font styles, tables, or images, converting Word to PDF ensures that everything remains intact and looks the same to the reader.
2. Universal Accessibility
PDF files are widely accessible across all platforms and devices, even those that don’t have MS Word installed. Since PDF readers (such as Adobe Acrobat Reader) are free and available on virtually every operating system (Windows, macOS, Linux, iOS, Android), PDFs are much more versatile than Word documents for sharing purposes.
3. Smaller File Size
Converting a Word document to PDF can significantly reduce the file size, especially for documents with lots of images or complex formatting. This can make your file easier to share, store, and upload.
4. Enhanced Security
PDFs offer enhanced security features compared to Word documents. For instance, you can set passwords to restrict unauthorized access, add encryption for better protection, and even use digital signatures to verify the authenticity of the document. These features are especially useful for documents that contain sensitive or confidential information.
5. Prevent Editing
Unlike Word documents, PDFs are not easily editable. This makes PDFs the ideal choice for sharing finalized documents where you don’t want recipients to make changes or alterations to the content. You can also apply restrictions to prevent printing or copying the text.
6. Professional Appearance
PDFs provide a more polished and professional presentation compared to Word documents. They allow you to include features like hyperlinks, bookmarks, and interactive forms, all of which can elevate the quality and usability of your document.
Methods for Converting MS Word to PDF
There are various ways to convert an MS Word document to PDF, ranging from using built-in features in Word to utilizing third-party software or online tools. Below, we’ll discuss the most common and reliable methods.
1. Using Microsoft Word’s Built-in PDF Export Feature
If you are using a recent version of Microsoft Word (Word 2007 or later), converting a Word document to PDF is very easy, as Microsoft Word includes a built-in PDF export feature. Here’s how to do it:
Step-by-Step Guide:
- Open the Word Document: Open the Word document you want to convert in Microsoft Word.
- Click on “File”: In the top left corner of the window, click on the “File” tab to open the File menu.
- Select “Save As”: From the list of options, choose “Save As.”
- Choose PDF as the File Format: In the “Save as type” dropdown menu, select “PDF.”
- Select the Location to Save the File: Choose the folder or location where you want to save the converted PDF.
- Click “Save”: After selecting the location, click the “Save” button to convert the document to PDF.
Advantages of Using MS Word’s Built-in PDF Export:
- Quick and Easy: This method is straightforward and doesn’t require any additional software or tools.
- Preserves Formatting: MS Word’s export feature preserves the layout, fonts, images, and overall formatting of the document.
- No Additional Cost: Since this feature is built into MS Word, there’s no need for third-party tools or services.
Disadvantages:
- Limited Features: While this method works for most standard documents, it may not be suitable for more complex documents that require special settings or security features.
2. Using Online Conversion Tools
There are many free online tools available that allow you to upload your Word document and convert it to PDF with just a few clicks. These tools are typically user-friendly and don’t require any software installation. Here’s how you can convert your Word document using an online tool:
Step-by-Step Guide:
- Choose an Online Converter: Some popular online tools include Smallpdf, ILovePDF, and PDF2Go. Visit one of these websites.
- Upload the Word Document: On the website, look for the “Convert Word to PDF” option and upload the Word document from your computer.
- Convert the File: Click on the “Convert” button to initiate the conversion process. The website will automatically convert the document to PDF.
- Download the PDF: After the conversion is complete, you will be given a link to download your PDF file.
Advantages of Online Conversion:
- Free: Many online tools offer free PDF conversion, which is perfect for occasional use.
- No Software Installation: Online tools are convenient because they don’t require you to download or install any software.
- Fast and Efficient: The conversion process is usually quick and easy, especially for smaller documents.
Disadvantages:
- Privacy Concerns: If the document contains sensitive or confidential information, uploading it to an online tool may pose security risks.
- File Size Limitations: Free online converters often have size limits for the files you can upload. Larger documents may require a premium subscription.
- Internet Access Required: You need a stable internet connection to use online converters, which may not always be convenient.
3. Using Google Docs
Google Docs offers a free and simple way to convert Word documents to PDF, especially if you don’t have access to Microsoft Word. Here’s how to do it:
Step-by-Step Guide:
- Upload the Word Document to Google Drive: Go to Google Drive and upload your Word document by dragging and dropping it into your Drive folder.
- Open the Document with Google Docs: Right-click on the Word document and select “Open with” > “Google Docs.”
- Download as PDF: Once the document opens in Google Docs, click on “File” > “Download” > “PDF Document (.pdf).”
Advantages of Using Google Docs:
- Free: Google Docs is free to use and doesn’t require any paid subscription.
- Cross-Platform: You can access Google Docs from any device with an internet connection, making it highly convenient for remote work.
- Cloud-Based: Files are stored in the cloud, making them easy to access, share, and collaborate on.
Disadvantages:
- Formatting Issues: Although Google Docs works well for simple documents, complex formatting may not always be preserved during conversion.
- Requires Google Account: To use Google Docs, you need a Google account, which may be inconvenient for those who prefer not to use one.
4. Using Third-Party PDF Software
For more advanced PDF features and greater control over the conversion process, you may want to use third-party PDF software like Adobe Acrobat or Nitro PDF. These programs often come with additional features such as batch conversion, encryption, password protection, and more. Here’s how to use Adobe Acrobat:
Step-by-Step Guide:
- Open Adobe Acrobat: Launch Adobe Acrobat on your computer.
- Select “Create PDF”: In the toolbar, click on “Tools” and select the “Create PDF” option.
- Choose the Word Document: Browse to the location of your Word document and select it for conversion.
- Customize Settings (Optional): Adobe Acrobat allows you to adjust various settings for the output PDF, such as compression, image quality, and security features.
- Convert and Save the PDF: Click “Create” to convert your Word file to PDF, then save it to your desired location.
Advantages of Using Adobe Acrobat:
- Advanced Features: Adobe Acrobat offers powerful features for customizing, securing, and managing PDF files.
- Professional Results: It guarantees high-quality conversions and is a trusted choice for businesses and professionals.
- Batch Processing: You can convert multiple Word documents to PDF at once, saving time.
Disadvantages:
- Paid Software: Adobe Acrobat is not free, and a subscription may be necessary to access advanced features.
- Complexity: The software may have a steeper learning curve for beginners.
Tips for Converting MS Word to PDF
- Check Formatting Before Converting: Always check the formatting of your Word document before converting it to PDF. Make sure the text, images, and tables are properly aligned and that there are no formatting issues that could affect the final PDF.
- Use Compression for Large Files: If your Word document contains many images and has a large file size, consider using PDF compression tools to reduce the file size after conversion.
- Add Security Features: If your document is sensitive, consider adding a password or encryption to the PDF to ensure that it remains secure.
Conclusion
Converting MS Word documents to PDF offers many benefits, including preserving formatting, improving accessibility, enhancing security, and preventing editing. Whether you choose to use Microsoft Word’s built-in export feature, online conversion tools, Google Docs, or third-party software, there are plenty of methods available to suit your needs.
By following the steps outlined in this guide, you can easily convert your Word documents to PDF and share them with confidence, knowing they will be displayed accurately and professionally on any device. Happy converting!