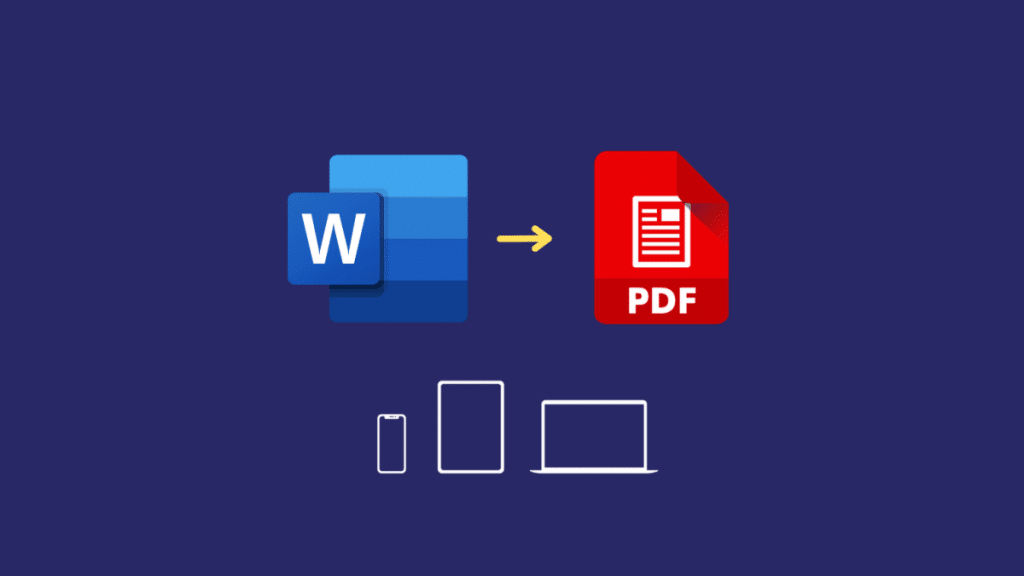In today’s digital world, sharing and preserving documents in an accessible and secure format is essential. Microsoft Word (MS Word) is one of the most widely used software tools for creating and editing text documents. Whether it’s a report, a resume, a letter, or a legal document, Word is often the first choice for creating these types of content. However, while Word is a popular tool, it’s not always the best format for sharing, archiving, or publishing documents.
PDF (Portable Document Format) is often considered the gold standard when it comes to document distribution. PDFs preserve the document’s original formatting across different devices, maintain the integrity of fonts, images, and design elements, and prevent unauthorized edits. Additionally, PDFs are universally accessible, with many operating systems and devices having built-in PDF readers. In contrast, Word documents can be opened only with specific software like Microsoft Word or other word processors, which may lead to formatting issues or compatibility challenges.
For these reasons, converting an MS Word document to PDF is a common practice in both personal and professional settings. In this article, we will explore the various methods available for converting MS Word to PDF, as well as the benefits and importance of this conversion.
Why Convert MS Word to PDF?
Before diving into the methods of Convert MS Word to PDF, it’s helpful to understand why this conversion is so essential in many situations. Here are several reasons why you may want to convert your Word documents to PDF:
1. Document Integrity
PDFs preserve the layout and formatting of the original document. Unlike Word documents, which may display differently across various devices or software versions, PDFs maintain the exact appearance regardless of where or how they are viewed. This ensures that your document looks the same for everyone.
2. Universal Compatibility
PDFs can be opened on nearly any device or operating system, without requiring the recipient to have specific software (such as MS Word). Most modern operating systems have built-in PDF readers (like Adobe Acrobat Reader), which makes PDF files universally accessible.
3. Smaller File Size
PDFs often have smaller file sizes than Word documents, especially when they contain high-resolution images or complex formatting. This smaller file size makes PDFs easier to share, email, and upload to websites.
4. Enhanced Security
PDFs offer better security features than Word documents. You can encrypt PDFs, set passwords, and restrict editing or copying of content, ensuring that sensitive information is protected. In contrast, Word documents can be easily modified, making them less secure for sensitive materials.
5. Prevention of Unauthorized Editing
Once a Word document is converted into a PDF, it becomes much harder to alter. PDFs are typically not as easy to edit as Word files, making them a preferred choice when the document needs to be locked for security or preservation.
6. Professional Appearance
PDFs offer a polished, professional appearance for resumes, presentations, contracts, and other official documents. The format is widely used in business and academic settings because it ensures that the document will appear as intended, without formatting issues that might arise in Word.
Methods for Converting MS Word to PDF
Now that we understand why converting a Word document to PDF is beneficial, let’s look at several methods available for this conversion. Depending on your preferences, available software, and the complexity of your document, you can choose the method that works best for you.
1. Using Microsoft Word’s Built-In PDF Export Feature
One of the simplest and most effective ways to convert a Word document to PDF is by using Microsoft Word’s built-in PDF export feature. This feature has been available since Microsoft Word 2007, making it an accessible and widely-used method.
Step-by-Step Guide:
- Open the Word Document: Launch Microsoft Word and open the document that you wish to convert to PDF.
- Go to the “File” Tab: In the upper-left corner of the Word interface, click on the “File” tab to open the file menu.
- Select “Save As”: From the menu, select the “Save As” option to save the document under a new format.
- Choose PDF Format: In the “Save as type” dropdown menu, select “PDF (*.pdf)” as the desired format.
- Choose the Location: Select the location on your computer where you want to save the PDF file.
- Click “Save”: Finally, click the “Save” button, and your Word document will be converted into a PDF file.
Advantages:
- Simple and Fast: This method is quick and doesn’t require any additional tools or software.
- No Cost: If you already have Microsoft Word installed, there are no additional costs to use this feature.
- Maintains Formatting: Word’s PDF export tool ensures that the formatting and layout of the document remain intact.
Disadvantages:
- Basic Features: While this method is excellent for most documents, it doesn’t provide advanced features like password protection or batch conversion.
- Limited Customization: You can’t customize the PDF with additional security options or advanced settings directly from Word.
2. Using Google Docs for Conversion
If you don’t have access to Microsoft Word or need a cloud-based option, Google Docs provides an easy way to convert Word documents into PDFs. This method is free and doesn’t require any software installation.
Step-by-Step Guide:
- Upload the Word Document to Google Drive: Open Google Drive and upload the Word document that you want to convert.
- Open the Document in Google Docs: Right-click the uploaded Word document and choose “Open with” > “Google Docs.”
- Download the Document as PDF: Once the document is open in Google Docs, click on “File” > “Download” > “PDF Document (.pdf).”
Advantages:
- Free and Accessible: Google Docs is free to use and works across platforms, so you can access and convert documents from any device.
- No Software Installation: All you need is a Google account, and you can convert Word documents without installing any software.
- Cloud-Based: Google Docs stores the document in the cloud, making it easy to access, edit, and share.
Disadvantages:
- Formatting Issues: Sometimes, complex Word formatting (like tables, columns, or special fonts) may not transfer perfectly when converting via Google Docs.
- Requires Google Account: You need a Google account to access Google Docs and Google Drive, which may not be ideal for everyone.
3. Using Online PDF Conversion Tools
For those who prefer a simple and fast solution, online conversion tools are a great option. Websites like Smallpdf, ILovePDF, and PDF2Go allow users to upload their Word documents and convert them into PDFs without the need to install software.
Step-by-Step Guide:
- Select an Online Converter: Go to a website such as Smallpdf, ILovePDF, or PDF2Go.
- Upload the Word Document: Look for the option to convert Word to PDF and upload your document.
- Convert the Document: After the document uploads, the website will automatically convert it to PDF.
- Download the PDF: Once the conversion is complete, you will be able to download the newly created PDF file.
Advantages:
- Quick and Easy: These tools are typically easy to use and don’t require any downloads or installations.
- Free: Many online tools offer free conversions, with optional premium features available.
- No Software Installation: You don’t need to install anything on your computer.
Disadvantages:
- Privacy Concerns: Uploading documents to online converters might raise privacy issues, especially for sensitive or confidential information.
- File Size Limitations: Some online tools limit the size of the files you can upload, especially with free versions.
- Internet Access Required: These tools require an active internet connection, which may not be ideal in all situations.
4. Using Adobe Acrobat Pro for Conversion
For users who need advanced features such as batch conversion, document security, and editing, Adobe Acrobat Pro is a powerful tool. Adobe Acrobat offers extensive features for creating and manipulating PDFs, including the ability to convert Word documents to PDFs.
Step-by-Step Guide:
- Open Adobe Acrobat Pro: Launch Adobe Acrobat Pro on your computer.
- Click “Create PDF”: In the toolbar, select the “Create PDF” option.
- Select the Word Document: Browse for the Word file you wish to convert.
- Customize Settings (Optional): Adobe Acrobat allows you to set various options, including password protection, file compression, and more.
- Create and Save the PDF: Click the “Create” button to start the conversion process and save the resulting PDF file.
Advantages:
- Comprehensive Tools: Adobe Acrobat provides advanced features for document editing, security, and customization.
- Batch Processing: You can convert multiple Word documents at once, saving time.
- High-Quality Conversion: Adobe Acrobat ensures that the PDF is high quality and accurate, even for complex documents.
Disadvantages:
- Paid Software: Adobe Acrobat Pro is not free, requiring a subscription or one-time purchase.
- Learning Curve: The software offers many features, which can be overwhelming for new users or those who don’t need advanced tools.
Tips for Converting MS Word to PDF
- Check Your Document Formatting: Before converting, double-check that your Word document is well-formatted. This is especially important if your document contains tables, images, or complex layouts.
- Use Password Protection for Sensitive Documents: If your document contains sensitive information, consider using a password or encryption when converting it to PDF, especially with tools like Adobe Acrobat or online converters.
- Optimize for Web Use: If you’re planning to share the PDF on a website, use tools that optimize the document size without compromising quality.
- Test the Converted File: After converting your document, open the PDF on multiple devices to ensure the layout and formatting remain consistent.
Conclusion
Converting MS Word documents to PDF is a simple yet powerful way to ensure your content is shared and viewed exactly as you intend. Whether you use the built-in Microsoft Word export feature, online conversion tools, Google Docs, or professional software like Adobe Acrobat, there is a method that suits every need.
By converting Word documents into PDFs, you ensure that the integrity of the document is maintained, security is enhanced, and accessibility is broadened. Whether you’re preparing reports for a client, submitting a resume, or simply sharing information with friends, PDFs are the go-to format for ensuring your documents look professional and are universally accessible.