Introduction
Dealing with an iPhone whose screen has frozen can get pretty annoying, especially if you were doing something important on the phone. As surprising as it may sound, iPhone screen frozen is a pretty common iOS error that many users encounter every once in a while. If your iPhone’s screen is also stuck at a particular window or app, continue reading. This guide will walk you through different working solutions to fix a frozen iPhone and make it work again.
Part 1: Background
Now, before we talk about how to fix the iPhone frozen screen, it’s better to first understand what might cause your phone’s screen to freeze unexpectedly. The truth is there are different reasons that can cause the said problem on an iPhone. But, in the majority of the cases, an outdated iOS version is the root cause of the problem.
As you may already know, Apple continuously releases new software updates every now and then. These updates contain stable versions of the operating system and it’s crucial to install them to enjoy a seamless user experience. But, when users do not upgrade their iOS version, they end up encountering issues such as iPhone screen frozen. So, if you aren’t also running your iPhone on the latest iOS 15, make sure to upgrade it as soon as possible. Apart from frozen screens, upgrading the iOS will also fix several other unexpected errors.
Part 2: Ways To Fix iPhone Frozen
So, here is a complete list of solutions that’ll allow you to fix iPhone frozen screen and restore your phone’s functionality back to normal.
1. Force Restart
Force restarting an iPhone is probably the easiest way to resolve a wide variety of system errors on an iPhone/iPad. The process to force restart an iPhone is relatively easier, however, you have to follow it step-by-step to get the job done.
Step 1 –
Start by pressing the “Volume Up” key and then releasing it immediately.
Step 2 –
Repeat the same process with the “Volume Down” key.
Step 3 –
Then, immediately press and hold the “Side” button. Once the Apple logo starts flashing on your screen, release the Side button as well.
That’s it; you have now force restarted the iPhone and won’t have to deal with the iPhone’s frozen screen anymore.
2. Charge your iPhone
Sometimes resolving the frozen screen on an iPhone can be as simple as charging the device. When the device has a low battery, it doesn’t get enough power to run its functions smoothly. So, if you have encountered a frozen screen on your iPhone when it’s running on low battery, simply plug in the device to a charger and let it juice up for a while.
3. Update iPhone
As we mentioned earlier, updating the iPhone to the latest iOS version is one of the most effective ways to get rid of the iPhone frozen screen. Apart from the conventional method, you can also use iTunes to upgrade your iPhone to the latest version.
Step 1 –
Install and launch the latest version of iTunes on your computer and connect your iDevice to get started.
Step 2 –
Once the iPhone gets detected, click on the “Summary” tab.
Step 3 –
Then, tap the “Check for Updates” button. iTunes will automatically start checking for available software updates. In case there are any pending updates, simply click the “Update” button to install them.
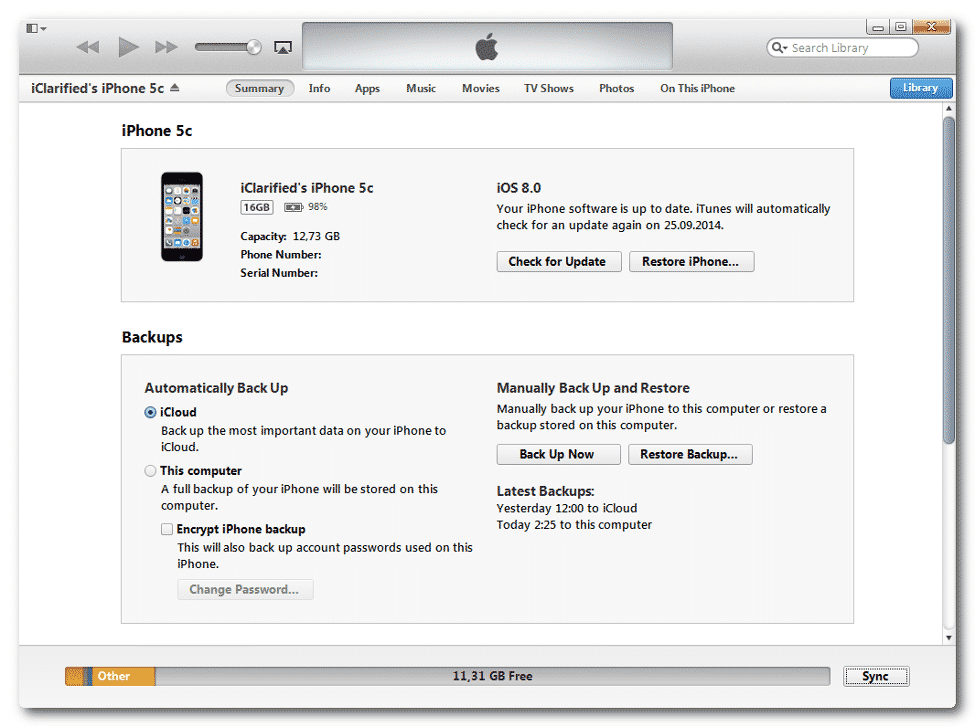
Part 3: Best Way to Fix iPhone frozen issue
Now, in some cases users also encounter situations where the iPhone is frozen and won’t turn off either. This usually happens due to a system-related error, which is usually hard to detect. So, instead of implementing the above-mentioned solutions, you can try a dedicated system repair tool for the job.
We recommend using Dr.Fone – System Repair. It’s a feature-packed system repair software specifically designed to resolve different system errors on an iPhone. With Dr.Fone – System Repair (iOS), you won’t have to force restart your device or perform any complicated procedures to fix the device. Simply follow a 4-step process and Dr.Fone will automatically unfreeze the device immediately. The best part is that Dr.Fone won’t cause any data loss while fixing the frozen screen on your device.
Step 1 –
Run Dr.Fone toolkit on your system and select “System Repair” on its home screen.
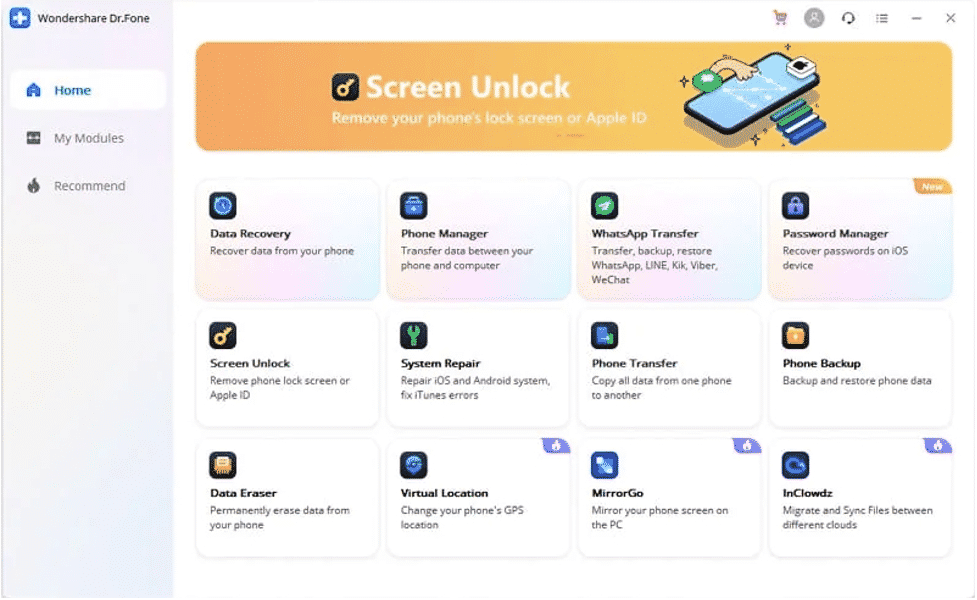
Step 2 –
Now, connect your iPhone to the computer and select the “Standard Mode” to proceed further.
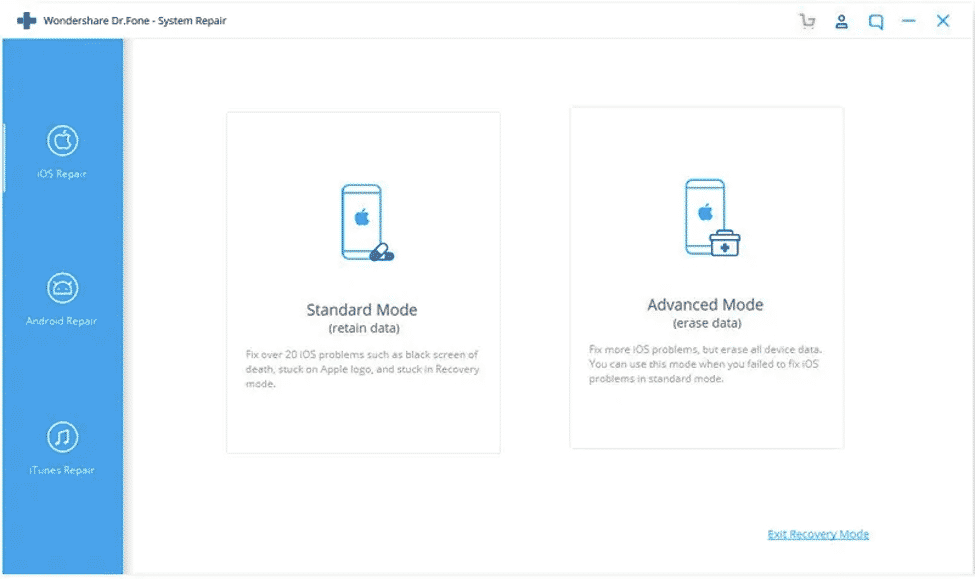
Step 3 –
On the next screen, click the “Start” button. At this point, the tool will start downloading the appropriate firmware package for your device. Do not interrupt this process and make sure that the system is connected to a stable Internet connection.
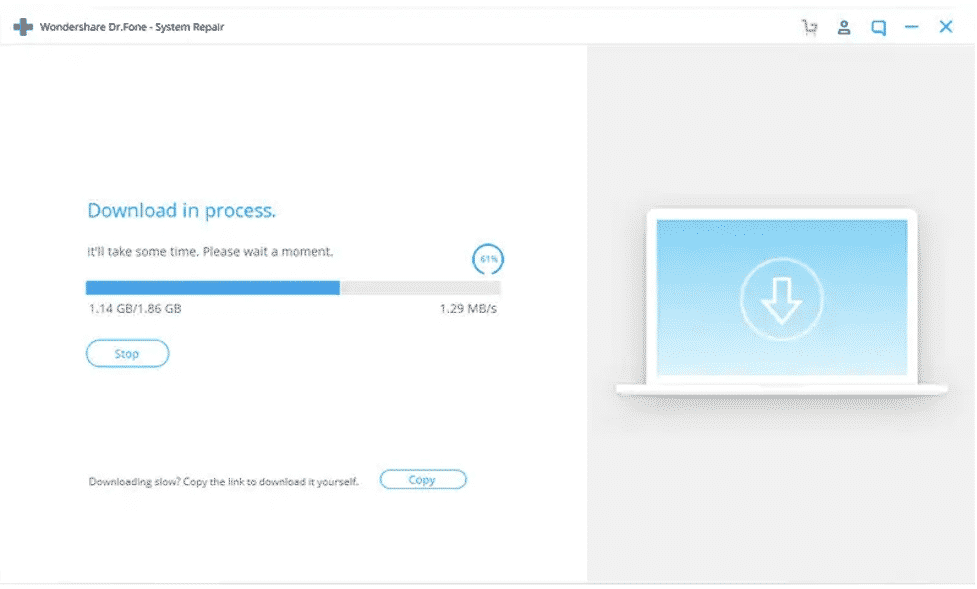
Step 4 –
Once the downloading process completes, click the “Fix Now” button. The tool will start troubleshooting the frozen screen. Wait for a while and once the process completes, a confirmation message will pop-up on your screen.
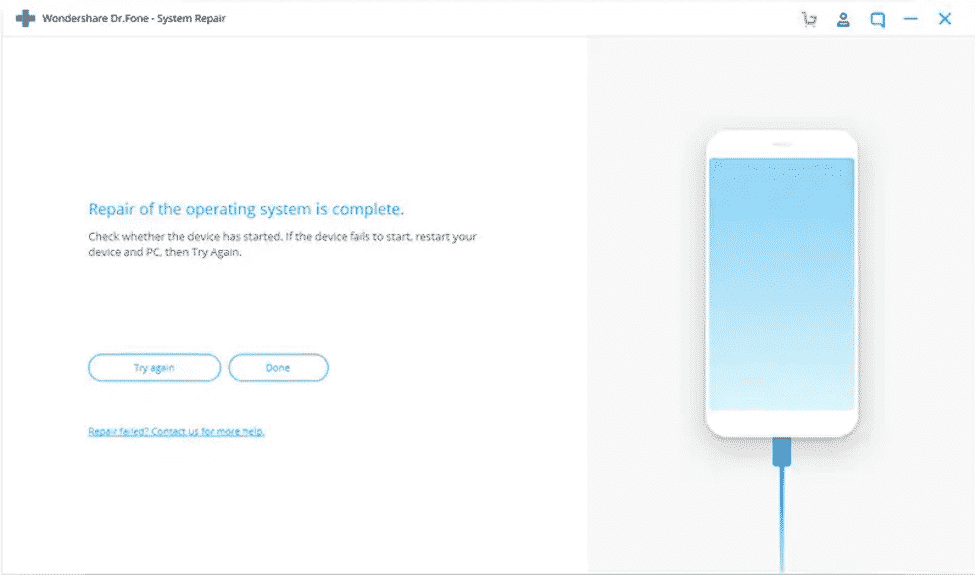
That’s it; you’ll now be able to access your iPhone without encountering the frozen screen anymore.
Closing Words
We understand that the iPhone frozen screen can be nothing short of a nightmare for any user. But, fortunately, the issue isn’t as severe as you may think. With the help of the above-mentioned solutions and a professional system repair tool like Dr.Fone – System Repair (iOS), you’ll be able to unfreeze your iPhone’s screen and continue with your work without any interruption.
