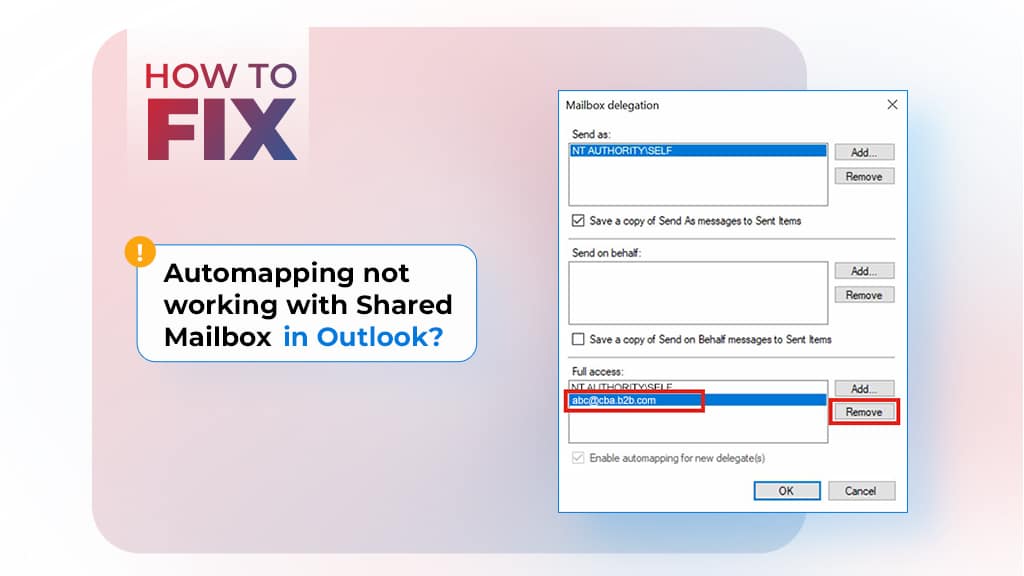Automapping is a useful feature in on-premises Exchange Server and Exchange Online. When you (administrator) enable Automapping, the shared mailbox automatically appears in the users Outlook application automatically. The shared mailbox gets auto-mapped after you provide Full Access permissions to the users on the mailbox.
However, sometimes, you face a situation where the Automapping does not work with shared mailbox in Outlook. Such a situation may arise due to various reasons, such as:
- The user’s role and permissions were changed within the organization.
- The mailbox is moved to another forest in a hybrid deployment.
- The mailbox becomes orphaned or inaccessible.
- Organizational or configuration changes.
- Inconsistencies in the Outlook data file (OST).
Now, let’s see how to resolve the Automapping not working with shared mailbox issue in Outlook.
Ways to Resolve the “Automapping not Working with Shared Mailboxes” Issue
Below are some workarounds and troubleshooting steps that you can try to fix the automapping issue with shared mailbox in Outlook.
#1: Check and Re-assign the Full Access Permissions
If automapping is not working, you can try to remove the user’s Full Permissions and then add them again. This will help you resolve the issue. Here’s how to do so:
Note: To perform this process, you should have administrator’s rights.
- Open Active Directory Users and Computers.
- Navigate to the shared mailbox to which the user has Full Access permissions.
- Select the Users Properties.
- Open the Attributes tab.
- Scroll down to msExchDelegateListLink. You will see every user having the Full Access permissions.
Note: If the user doesn’t appear in the list, then this is the reason for automapping not working issue.
- Now, remove the Full Access permissions and again add them. For this, you can use the following PowerShell commands:
Remove-MailboxPermission -Identity ‘Mailbox’ -User ‘username’ -AccessRight FullAccess
Add-MailboxPermission -Identity ‘Mailbox’ -User ‘username’ -AccessRight FullAccess -InheritanceType All –Automapping $true
Now, automapping should work.
#2: Check the Autodiscover XML Configuration
When a mailbox is mapped to a profile, the associated information is returned to Outlook through the Autodiscover XML. If the Autodiscover XML configuration is changed or incorrect, you may encounter the automapping not working issue. So, check the configuration of Autodiscover XML. To do so, follow the below steps:
- Press the Ctrl key while clicking the Microsoft Outlook icon.
- From the displayed options, select Test Email Configuration.
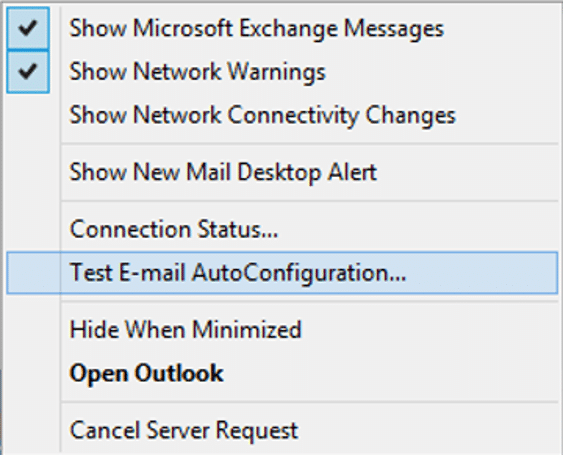
- Next, look for options called “Use Guessmart” and “Secure Guessmart Authentication” and clear them. Click Test.
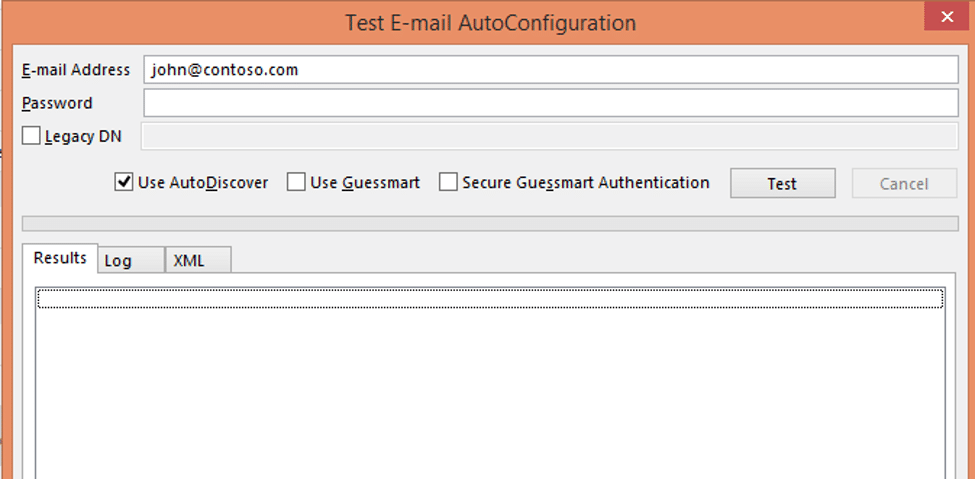
- When the test completes, view the results in XML file format.
In particular, look for the <AlternativeMailbox> or <SharedMailbox> tags. If your mailbox is not listed in the tag, check the msExchDelegateListLink/BL property using ADSI Edit.
If your mailbox and its associated properties are available, you can contact Microsoft for help.
Solution #3: Disable Download Shared Folders Caching
You can also try to disable the downloading of shared folders. To do so, follow the below steps:
- In Outlook, go to File > Account Settings > Account Settings.
- Go to the Data Files tab and select the Outlook OST data file that’s configured with the shared mailbox.
- Navigate to Settings and select the Advanced tab.
- Uncheck the “Download shared folders” option and click OK.
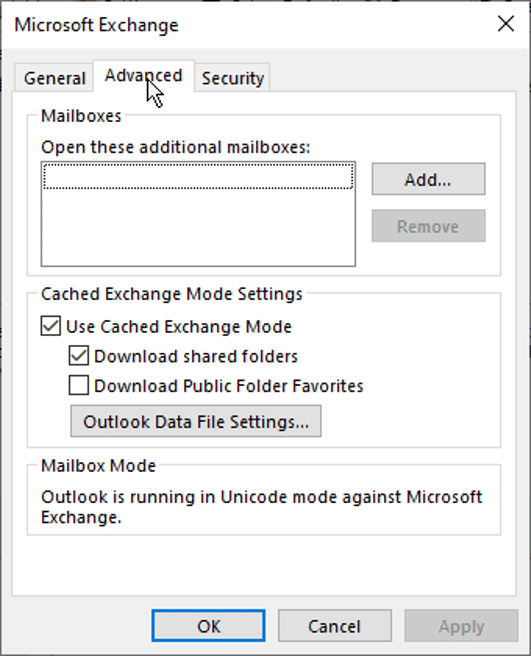
- Restart Outlook.
Solution #4: Reconnect Shared Mailbox
You can try disconnecting and reconnecting the shared mailbox. To disconnect the mailbox,
- Go to File > Account Settings > Account Settings.
- Select your mail account and click Change > More Settings > Offline Settings > Advanced.
- Click Remove > OK.
Now, reconnect the mailbox by following these steps:
- Go to Account Settings > Delegate Access.
- Click Add and press OK.
- If any configuration changes are required, make them in Delegate Permissions.
- Right-click on Shared Mailbox.
- Select Data File Properties and the Permissions tab.
- Select Full Details and check the box against the Folder Visible option.
- Click Add to associate a user with the mailbox and click OK.
Solution #5: Rebuild the OST File
You might encounter synchronization and automapping problems with shared mailboxes due to OST file inconsistencies. To address this issue, consider rebuilding or recreating the OST file. Here are the steps to follow:
- Open Outlook and navigate to File > Info.
- Select Account Settings > Account Settings.
- Click the Data Files tab, select your OST file, and click the Open File Location option.
- Now, rename the OST file or copy it to another location to create a backup. Then, delete the OST file.
- Restart your Outlook application. Outlook will create a new OST file associated with your profile and download all data from the mailbox server.
To locate any missing items in the newly created OST file, start by checking its contents. Should you discover any discrepancies, consider utilizing an OST to PST conversion tool, such as Stellar Converter for OST. This software facilitates the retrieval of missing items from the backup OST file, enabling you to save them in a PST format. Subsequently, you can import this PST file into your Outlook profile or OST to recover the lost items. Stellar Converter for OST is adept at transforming inaccessible or orphaned OST files into PST format, and it also offers the flexibility to save OST file data in various formats, including MSG, EML, RTF, HTML, and PDF, ensuring comprehensive data recovery and accessibility.
Conclusion
The “Automapping not working with shared mailbox” issue in Outlook can occur due to different reasons. You can follow the workarounds mentioned above to fix this issue. If there are inconsistencies in the OST file, then recreate the OST file after taking the backup. Remember to check for any missing items in the newly created OST file. If you find any missing items, use an advanced OST to PST converter tool, such as Stellar Converter for OST to extract missing items from the backup OST file. This tool can safely extract contents from the OST file and save them to different formats, like PST, MSG, EML, RTF, HTML, and PDF.