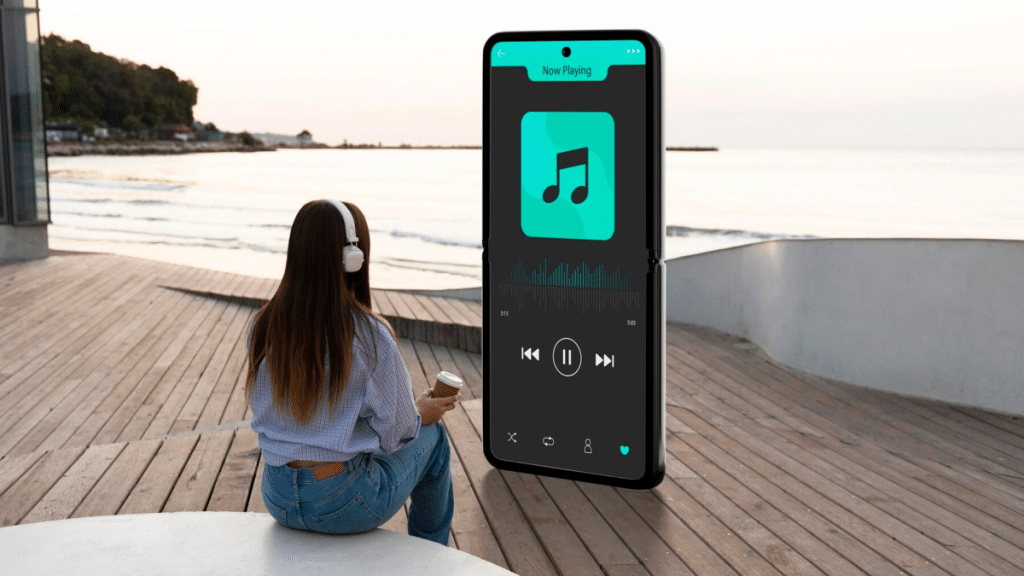Have you ever faced confusion because you couldn’t download ringtones from Spotify? Do you still not know how to set a song as a ringtone from Spotify? Well, you can put that problem behind you now! Though Spotify music is encrypted, even premium subscribers can only play downloaded tracks on the Spotify app, much less download a song as a ringtone. However, everything is possible!
In this guide, we’ll show you how to make ringtones from Spotify on Android or iPhone. And the best part is, even if you are a free user, you can make ringtones from your favorite Spotify tracks as you wish! Are you wondering how to set a song as a ringtone from Spotify right now? Just scroll down and keep reading, and you’ll easily make Spotify your ringtone!
Can You Use Spotify Songs as Ringtones?
The sad truth is that you can’t download Spotify songs as ringtones right away, because the music on Spotify has DRM. That means even as a Spotify Premium, the songs you fetch can only be played within the Spotify app. However, there is still a solution. You can use MuConvert Spotify Music Converter to convert Spotify songs into DRM-free local MP3 files and then transfer them to your phone, then you can create Spotify as ringtones for your iPhone or Android. If you’re curious about how to do it, continue reading!
How to Download Spotify as MP3 for Making Phone Ringtones
Yes, what you guessed is right! An important step before making ringtones from Spotify is to download Spotify as MP3. To achieve this, we recommend you use MuConvert Spotify Music Converter, the most popular Spotify Music Ripper, to help you!
Why Recommend MuConvert Spotify Music Converter?
- Built-in Spotify Web Player: It has an embedded Spotify Web Player, which means you don’t need to install the Spotify app. You can log in to your Spotify account directly in this software to play or download Spotify music without other requirements.
- High-quality Music Conversion: The converted Spotify tracks can reach 320kbps and 48000hz, ensuring you get the best user experience.
- Faster Conversion Speed: MuConvert Spotify Music has a remarkable conversion speed, reaching up to 35X. Meanwhile, it also supports batch conversion, you can convert your favorite Spotify Music as much as possible.
- Elimination of DRM Contrictions: MuConvert Spotify Converter can unlock the DRM encoding restrictions adopted by the Spotify app, enabling you to play Spotify songs on any device you like.
- Preservation of Original ID3 and Metadata: Throughout the song conversion process, the MuConvert Spotify Music Converter retains all ID3 tags and metadata, reducing the need for manual organization.
- Personalized Customized Settings: You can adjust sample rates and bitrates flexibly during the conversion process according to your preferences. Moreover, MuConvert Spotify Converter provides many normal output formats—MP3, M4A, WAV, FLAC, AIFF, AAC and ALAC. You can customize your preferred mode as you want.
Whether you are a Spotify Premium or a free user, you can download any Spotify song. How to do that? Scroll down, you will obtain more details. Certainly, you can also download Spotify podcasts—you have the freedom to decide.
How to Use MuConvert Spotify Music Converter Download Spotify Music to MP3?
STEP 1. Install MuConvert Spotify Music Converter
MuConvert Spotify Music Converter is currently compatible with Windows 7/8/10/11 and Mac OS X 10.12 or higher versions. Install it on your device by clicking the download buttons provided here.
STEP 2. After installing, open the app and click Open Spotify Web Player to log in using your account information.
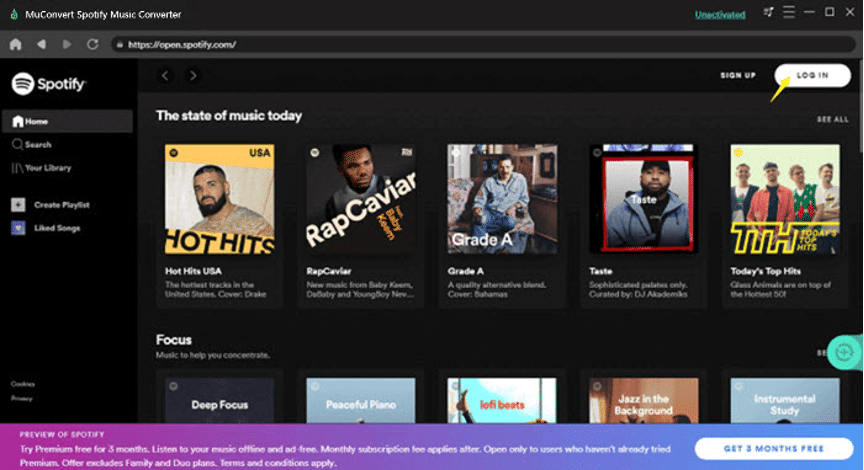
Open the playlist or album you want to convert. If you want to convert the whole playlist, click the analyze button represented by the Green + icon on the right side of the screen to analyze it. If you only want to convert a single Spotify song, drag and drop that specific track onto the same icon.
After a brief one-minute analysis by MuConvert Spotify Music Converter, navigate to the Convert all files to option at the top right. Here, choose MP3 as the Spotify output format.
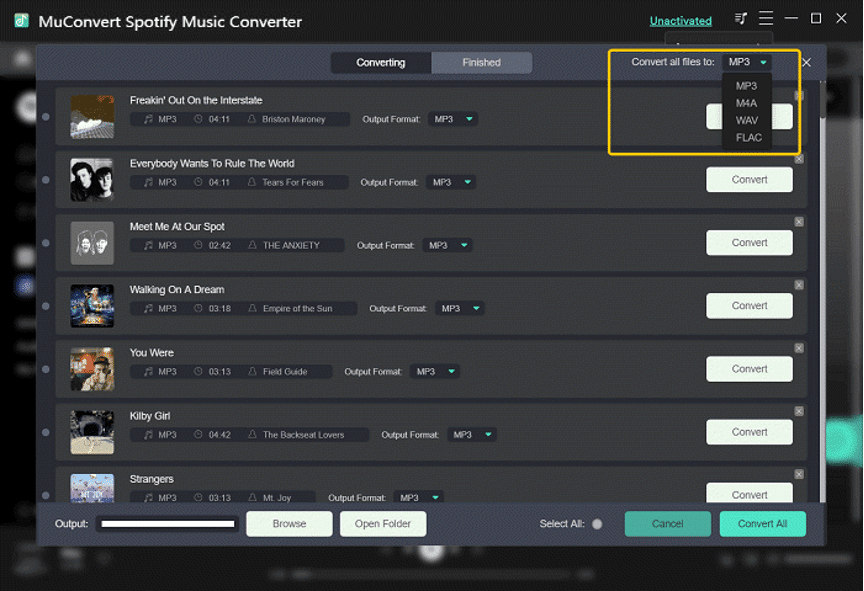
Click the Convert All button to batch convert Spotify songs and select the format you prefer. Wait for a while, your songs will be downloaded.
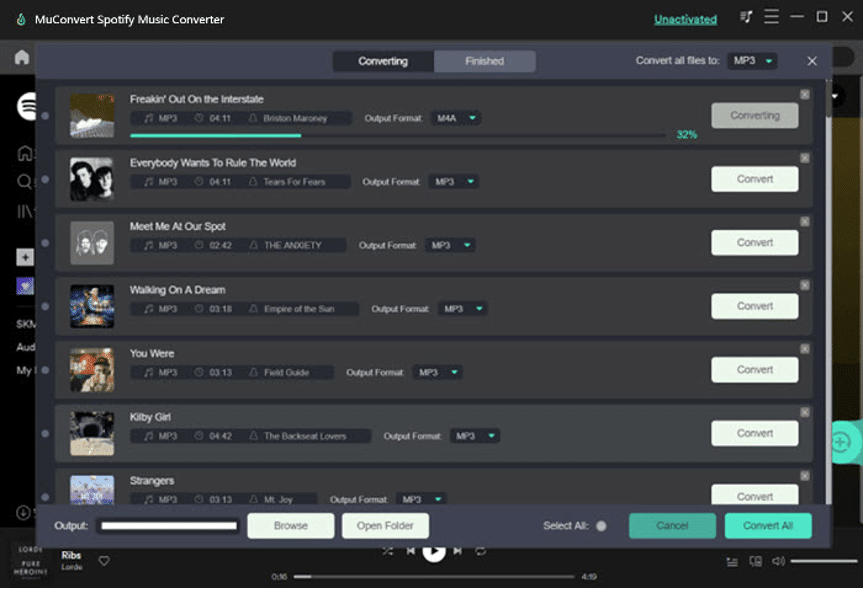
How to Set a Spotify Song as a Ringtone on Android/iPhone
Everything is ready, well done! Now, you can set a Spotify song as a ringtone on Android or iPhone!
Process 1: Make Spotify Ringtone Using iTunes
Whether your phone is Android or iPhone, you can use iTunes to make Spotify ringtones. Nonetheless, you should note that the iPhone allows you to custom ringtones with a .m4r file extension within 30 seconds. While ringtone requirements for Android devices vary depending on the model. Most Android devices allow you to directly set songs from MP3 and M4A as ringtones. Scroll down to get the method for making ringtones by using iTunes!
STEP 1. Install iTunes on your computer.
Note: MacBook already installed iTunes.
STEP 2. Launch iTunes on your computer, select File > Add File to Library or Add Folder to Library, and upload the Spotify songs you downloaded before to the iTunes Library.
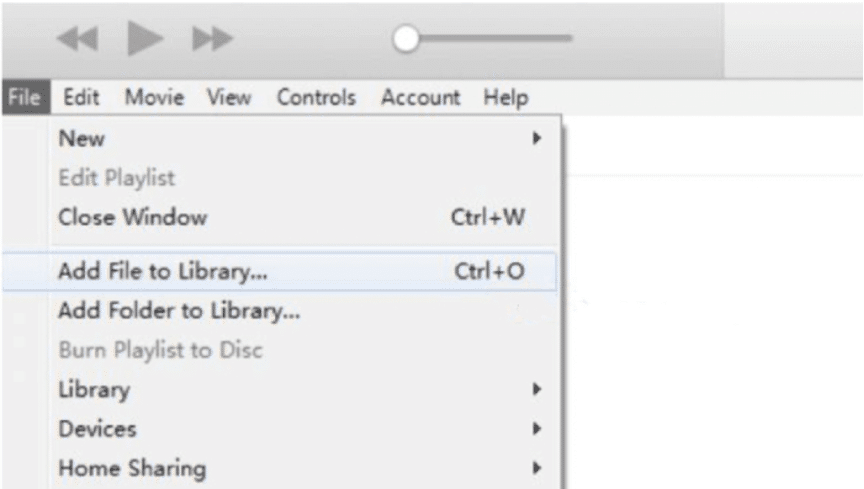
STEP 3. Click Songs which is on the left-hand menu, then click on the song you want to make a ringtone from, and choose Song Info to make it.
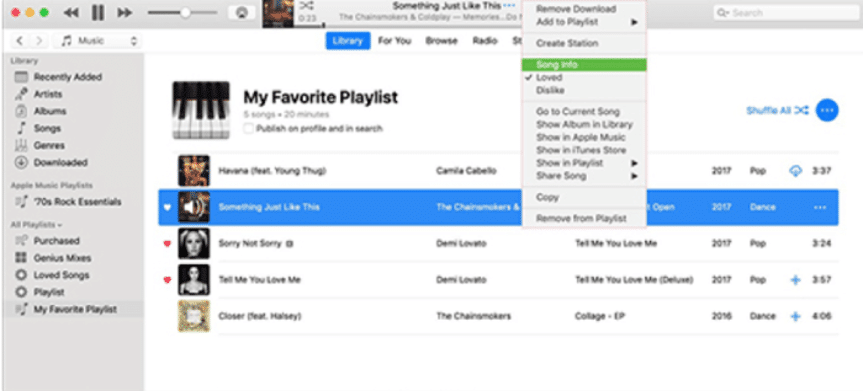
STEP 4. Locate the Options button and click it. You can set the start and end time of the song. After setting it up, click the OK button to apply and save the modifications.
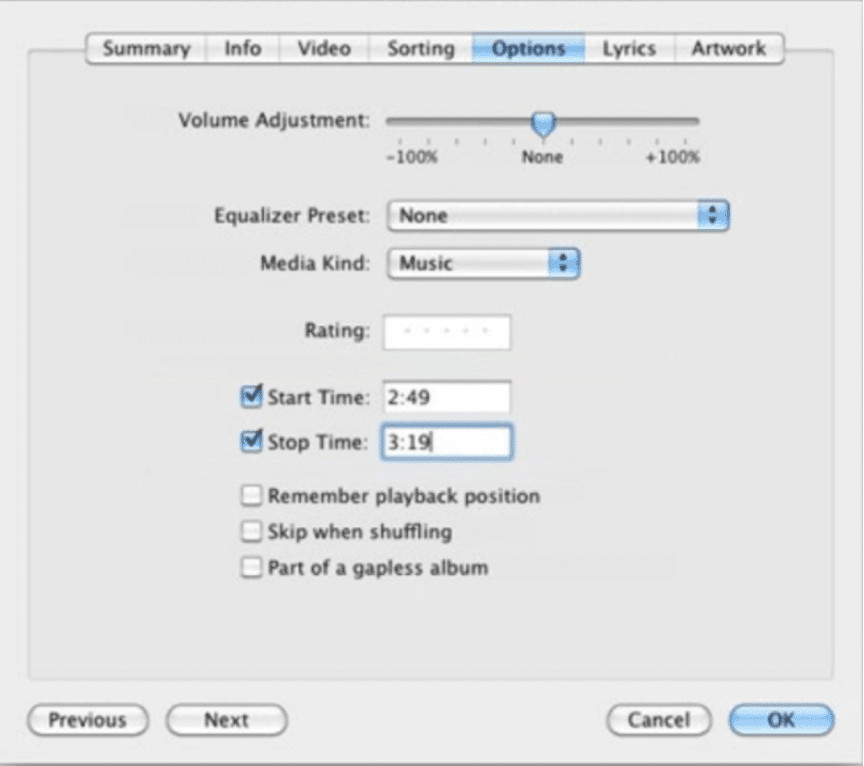
Note: The duration of the song clip should not exceed 30 seconds.
STEP 5. Click the menu by going to File, choose Convert, and then select Create AAC Version. iTunes will create a new AAC-formatted clip while preserving the original one. Right-click on your new audio, choose Show in Windows Explorer or Show in Finder.
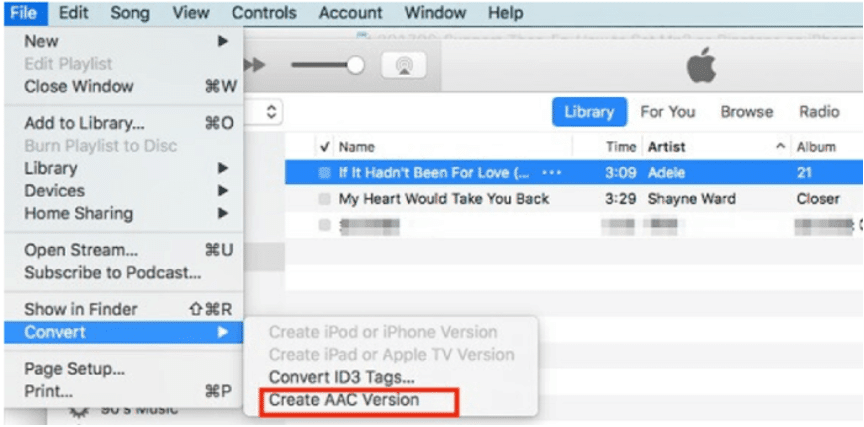
STEP 6. Normally, the newly created song clip will be saved with a .m4a file extension. You should change it to .m4r to ensure it works on your iPhone.
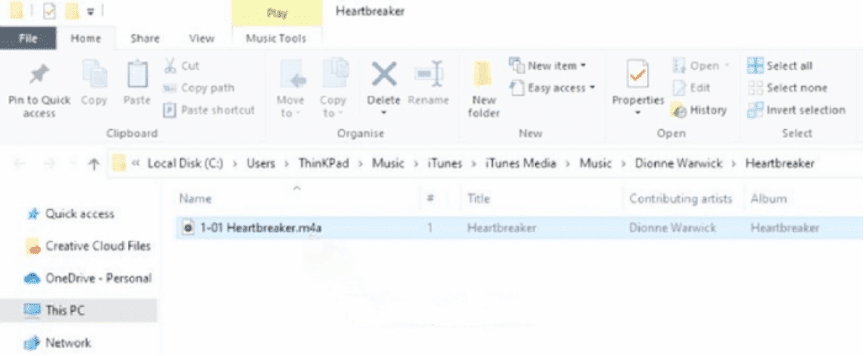
Note:This step is unnecessary for Android users.
Process 2: Set Spotify Songs as Ringtones on Android
Due to Android phones having fewer restrictions on device-to-device transfers, setting Spotify songs as ringtones on Android is relatively easy. Let’s take a look at how to do it.
STEP 1. To start, link your Android device to the computer.
STEP 2. Next, choose the Spotify ringtone from your computer and drop it into the music folder on your Android.
STEP 3. Open the Settings on your Android device, and click on Sounds and vibration. Then, click the Ringtone button on that screen.
STEP 4. Now, click the + button, and you can set the Spotify song you previously clipped as your ringtone.
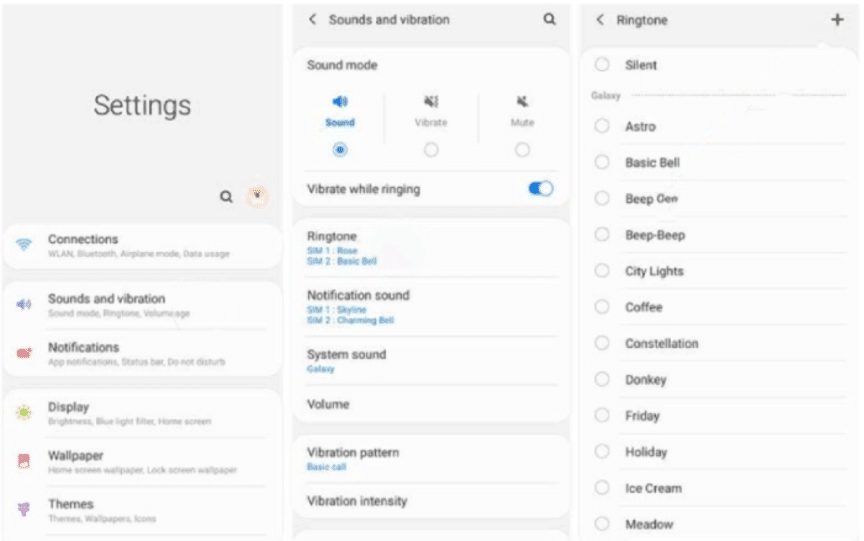
Process 2: Set Spotify Songs as Ringtones on iPhone
It seems that the steps vary from setting Spotify songs as ringtones on Android in some subtle respects. Let’s take a look at how to set Spotify ringtones for iPhone.
STEP 1. Use your USB data cable to connect your iPhone to your computer, and then open iTunes.
STEP 2. After connecting, on the iTunes interface, you’ll see a navigation bar on the left. Click on Library > On My Device > Tones, then drag the .m4r formatted file into it. Once your iTunes receives the Spotify ringtone, it will automatically transfer to your iPhone.
STEP 3. Open the Settings on your iPhone, and click on Sound & Haptics. Then, click the Ringtone button on that page.
STEP 4. Select the Spotify ringtone that you made before and set it as your new iPhone ringtone.
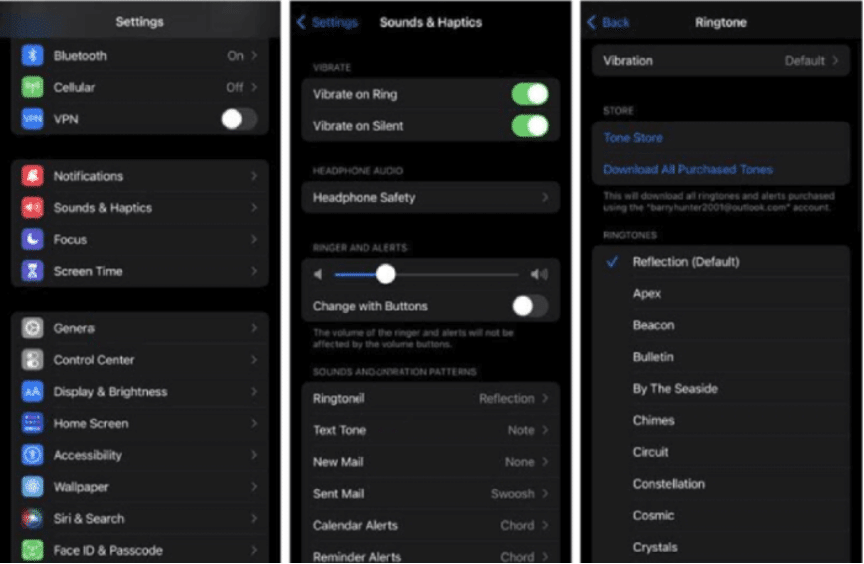
Conclusion
Setting a Spotify song as a ringtone on Android or iPhone is quite simple, isn’t it? You just need to download MuConvert Spotify Music Converter, then you can easily overcome Spotify DRM restrictions, allowing you to freely download your favorite Spotify music and create your own ringtone! What’s even better is that whether you are a premium user or a free user, you can quickly access high-quality music. Don’t wait any longer—click the download button below and start creating your exclusive ringtone!