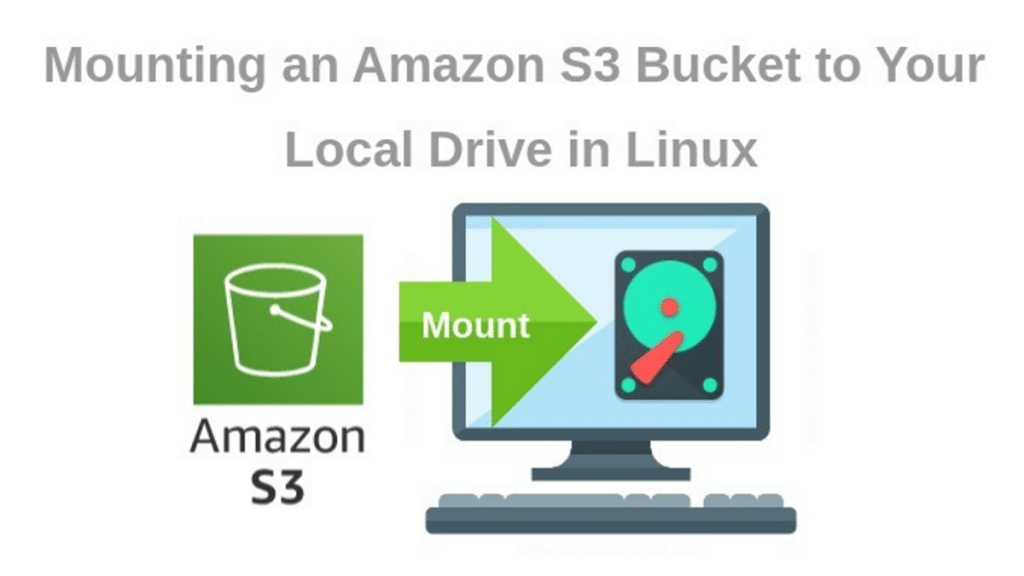Amazon S3 (Basic Capacity Administration) is one of the most famous distributed storage arrangements, offering unwavering quality, adaptability, and usability. Be that as it may, imagine a scenario where you could get to your S3 container straightforwardly from your PC, very much like a normal neighborhood drive. In this aide, we’ll tell you the very best way to mount S3 as a drive on the two Windows and Linux frameworks. By and by, you’ll have the option to flawlessly deal with your distributed storage without the need to sign into AWS’s web console continually.
Key Takeaways
Figure out how to mount S3 as a drive on Windows and Linux.
- Find the devices and arrangement cycle to make the association consistent.
- Investigate normal issues with mounting S3 as a drive.
- Enhance your arrangement for better execution and security.
What is CloudMounter and Why Do You Need It?
1. Introduction to CloudMounter
- CloudMounter is a reliable tool that lets users manage and access cloud storage accounts as local drives on their computers.
- Compatible with macOS and Windows, it bridges the gap between cloud storage services and local file management.
2. Core Features
- Supports major cloud services like Google Drive, Dropbox, OneDrive, and Amazon S3.
- Integrates multiple accounts of the same service seamlessly.
- Encryption ensures security for personal and business data.
3. Benefits for Users
- Saves hard drive space by accessing files directly from the cloud.
- Simplifies file management with local drive integration.
- Offers offline access, allowing users to work on files without an internet connection.
4. Ideal Use Cases
- Freelancers managing large client files.
- Small businesses need secure access to multiple cloud accounts.
- Professionals seeking easy collaboration tools.
What Does It Mean to Mount S3 as a Drive?
At the point when you mount an S3 container as a drive, you’re basically interfacing it to your neighborhood record framework, permitting you to cooperate with it like it were a standard envelope or organization drive. This implies you can transfer, download, and oversee records straightforwardly from your working framework, without expecting to utilize the AWS web interface.
This component is especially gainful for engineers, IT groups, and information-weighty ventures where getting to distributed storage straightforwardly from your work area is a critical efficient device.
Why Should You Mount S3 as a Drive?
There are several advantages to mounting S3 as a drive:
- Convenience: Access your cloud storage instantly without switching between applications or interfaces.
- Efficiency: Streamline workflows by dragging and dropping files directly into the drive.
- Cost-Effectiveness: Use S3 as a replacement for physical storage, reducing costs in the long term.
- Collaboration: Easily share files with colleagues who have access to the same bucket, enabling seamless teamwork.
Preparing to Mount S3 as a Drive
- Before diving into the installation process, there are a few things you’ll need:
- Before jumping into the establishment cycle, there are a couple of things you’ll require:
- An Amazon S3 can.
- Your AWS Access Key ID and Mystery Access Key (for confirmation).
- Authoritative honors on your neighborhood machine.
- A device for mounting S3: For Linux, we’ll utilize s3fs, and for Windows, we’ll utilize Rclone.
How to Mount S3 as a Drive on Linux
For Linux users, s3fs is an excellent tool to mount an S3 bucket to your local file system.
Step 1: Install s3fs
Start by installing s3fs using the following command:
bash
Copy code
sudo apt-get update
sudo apt-get install s3fs
Step 2: Configure AWS Credentials
Create a credentials file to store your AWS Access Key and Secret Key:
bash
Copy code
echo ACCESS_KEY_ID:SECRET_ACCESS_KEY > ~/.passwd-s3fs
chmod 600 ~/.passwd-s3fs
Replace ACCESS_KEY_ID and SECRET_ACCESS_KEY with your actual credentials.
Step 3: Mount Your S3 Bucket
Create a directory that will serve as the mount point for your S3 bucket:
bash
Copy code
mkdir ~/s3bucket
Now, use the s3fs command to mount your S3 bucket:
bash
Copy code
s3fs your-bucket-name ~/s3bucket
Replace your-bucket-name with your actual S3 bucket name. After this, you can access your S3 bucket via the ~/s3bucket directory, just like any other local folder.
How to Mount S3 as a Drive on Windows
On Windows, Rclone is a powerful tool to mount S3 buckets as local drives.
Step 1: Install Rclone
Download and install Rclone from its official website. Follow the installation steps for your version of Windows.
Step 2: Set Up AWS Credentials
Open Command Prompt and configure Rclone by running:
bash
Copy code
rclone config
Follow the prompts to create a new remote. Choose s3 as the storage type and enter your AWS Access Key and Secret Key when asked.
Step 3: Mount the Bucket
To mount the S3 bucket, run the following command:
bash
Copy code
rclone mount remote:bucket-name X: –vfs-cache-mode full
Replace:
- remote with the name of your Rclone setup.
- bucket-name with your S3 bucket name.
- X: with the drive letter you want to assign.
Once mounted, your S3 bucket will appear as a local drive in File Explorer, just like any other drive on your system.
Troubleshooting Common Issues
While mounting S3 as a drive is relatively simple, a few issues may arise. Here’s how to handle them:
- Permission Errors: Ensure that your AWS Access Key and Secret Key are correctly configured.
- Connection Timeouts: Check your network connection and ensure that AWS S3 endpoints are accessible.
- File Sync Delays: For smoother performance, enable caching options in Rclone or use the –vfs-cache-mode option for better sync speed.
Tips for Optimizing Your Setup
To make the most out of your S3 mount, consider the following:
- Use IAM Roles: Rather than hardcoding your AWS certifications, use IAM jobs for better security, particularly on the off chance that you’re working inside a bigger association.
- Monitor Costs: Consistently take a look at your S3 use to stay away from surprising charges.
- Encrypt Data: For added security, particularly with delicate documents, empower encryption on your S3 container.
Conclusion
Mounting your S3 pail as a drive on Windows or Linux can essentially work on your work process and give you a consistent method for communicating with your distributed storage. By following the means in this aide, you can set up S3 as a neighborhood drive and smooth out your information about the board undertakings.
Make sure to investigate normal issues, improve your arrangement for execution and security, and screen your S3 use to guarantee cost-adequacy. Begin mounting your S3 container today, and make the most of distributed storage more than ever!