If you are using a personal computer (PC) or Windows laptop for years, you must be proficient at managing your Microsoft Word Documents. Nonetheless, like any word document user, if you have accidently deleted a word document and now regretting your act, we have solution for it. This post is exclusively to designed to help you recover deleted word document with the most suitable DIY solutions. Read on to learn how to recover deleted word documents.
Causes of Deleted Word Document
Before initializing the recovery process, be mindful of the possibilities when you may suffer permanent data loss:
No Backup Plan
Data backup is a safe archive of all the crucial files and folders, significant to you—personally or professionally. Be it a business classified file or a treasured photograph of a family trip, you can maintain archive of all your devices swiftly and seamlessly to prevent data loss. Recovering a critical word document becomes challenging if you do not practice periodic data backup on cloud or on your local drive.
Unforeseen Crash
If you don’t save your Word document at different locations, it may fall victim of an unforeseen system crash. Such hitches occur when you continue using an outdated version of Microsoft Office. Thereby, before initiating any troubleshooting act, check whether your Windows or Microsoft Office update pending or not. Keeping all software and applications updated is a healthy practice.
Corrupt Word File
A sudden system crash, a blue screen of death (BSOD), unforeseen shutdown, malware, etc,. are to name a few possibilities when a word document gets corrupt. In such scenarios, either the word file remains hidden in your system or may accidentally deleted.
Accidental Formatting
If you accidentally format a drive or partition holding a great volume of word documents or files without keeping their backup, then also you’ll face the heat of your act. This scenario is more technically complex than file recovery from corrupt or crashed system. Refer to this Weblink to retrieve data from deleted or formatted partition.
Tips to Recover Deleted Word Document
Microsoft word document recovery is simple. You can recover a deleted word document/file through temporary files, Auto Recover, Recycle Bin, or a reliable data recovery software. Let’s dive into all these options to bring back your word document:
Recycle Bin Recovery
It is one of the most coveted options of word document recovery. Ideally, the deleted word document remains in the Recycle Bin for 30 days. After that they are permanently deleted. Follow the simple steps to recover word document from the Recycle Bin:
- Double-click on the Recycle Bin icon on your computer/laptop’s desktop.
- Swiftly look for the deleted word document you aim to retrieve.
- Right-click on it and select Restore option from the menu.
- The file will resume at the same folder, drive, or location from where you have deleted it.
- As you successfully recover the deleted word document, immediately make a copy of it and save it to data backup in a bid to avert future grim situations like this.
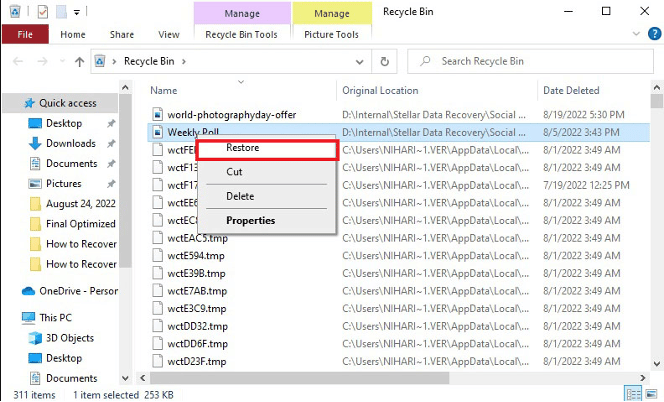
‘Recover Unsaved Document’ Option
If you lose a system word document due to sudden shutdown or a system or application crash, your word document need a forced closure because it will freeze. Possibility of losing a great amount of work in this condition is high. By default, MS Word searches for AutoRecover files when it starts and demonstrates result in the ‘Document Recovery’ pane. If the ‘Document Recovery’ pane doesn’t open, you can restore your work with the ‘Recover Unsaved Word Document’ feature. Follow the steps to find auto-recovered:
- Open a fresh word document and click on the File on extreme top-left corner.
- The move will navigate you to Info section where you may find the Option button in the left panel. Click on it and press Save option. It will further navigate your to a list of options.
- In the AutoRecovery file location setting, click on the Browse button to access the location or folder from where your word file was deleted.
- The unsaved word document will appear in a folder with the .asd extension. Right-click on it to recover the unsaved document and select Copy option.
- Next, open a new word document and follow path- File > Open > Recover Unsaved Word Document and once again follow the above steps to recover unsaved documents from temporary (tmp files).
- Otherwise, you also choose a safe location under AutoRecovery file location to directly save the recovered document.
- Once selected the desired option, press OK button at the bottom and check if the desired document contains all the work that remained unsaved.
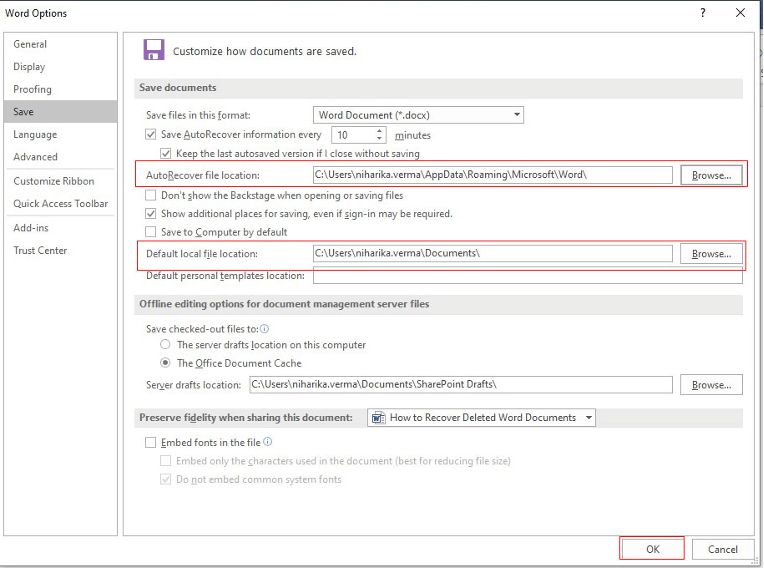
Recover from Microsoft OneDrive
This option will work only if you are a Microsoft 365 subscriber and keep a copy of all your word documents saved on Microsoft OneDrive. This option enables you to recover multiple deleted, corrupted, or damaged word documents at once. Follow the steps to recover a deleted Word document from OneDrive:
- Go to the OneDrive website and login to your account using your Microsoft Office credentials.
- Next, click on the Settings icon on the top. It will navigate to Options > Restore your OneDrive (if using a personal account). Those using official ID will navigate to Settings > Restore your OneDrive.
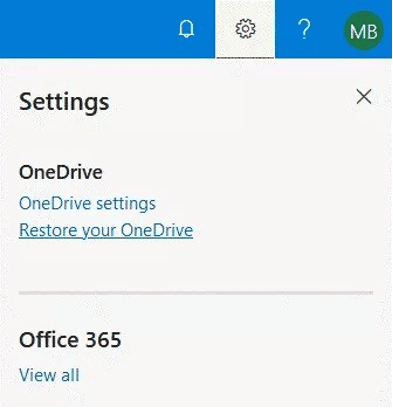
- The Restore OneDrive page will display date and time option. Choose the desired option from the drop-down menu that will display all your backups on OneDrive so far.
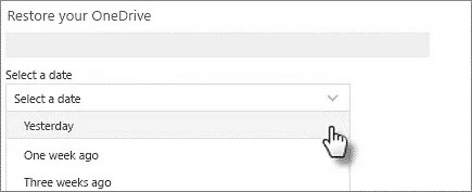
- Evaluate the activity feed and chart to make the right decision and implement it. Carefully review all the details and press Restore button to recover your lost/desired world documents.
If all of the above-mentioned methods fail to bring back your deleted word document and you are certain of losing it permanently, you need a professional tool to bring it back. We recommend secure data recovery using Stellar Data Recovery Professional for Windows. The software can successfully recover deleted word documents emptied from Recycle Bin or lost due to Shift+Del command. It can also retrieve word documents lost in malicious virus attack or corrupt files. Refer to our knowledge base to learn about the key highlights of Stellar Data Recovery Professional for Windows. Here are the steps to download the software:
- Download Stellar Data Recovery Professional for Windows the software from this weblink.
- Once successfully downloaded, the software will automatically navigate you to a selection pagae where you need to choose the kind of data you wish to recover and click Next.
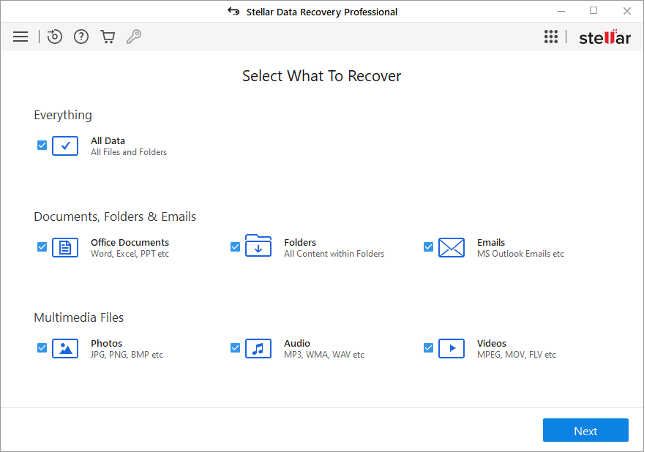
- Now select a folder or specify the location or drive from where you aim to recover your word document. Press Scan button at the bottom to commence the procedure.
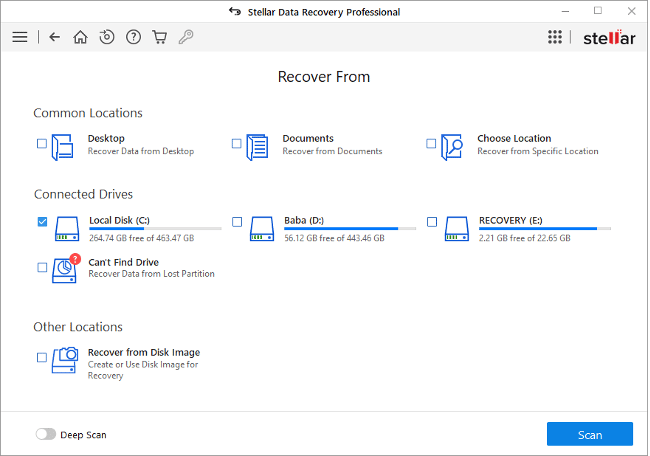
- Once the scanning is over, carefully choose the word document you were aiming to recover. Click on it and press Recover button at the bottom to successfully retrieve your file.
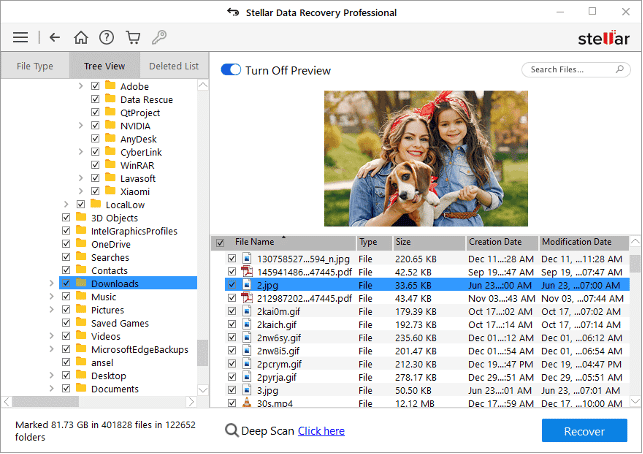
Conclusion:
One of the solutions mentioned in this post will surely bring your deleted word document back to its original location. No harm in giving it a shot. However, if you wish to cut to the chase and execute a fool proof solution to recover your deleted word document then use a swift Stellar Data Recovery Professional for Windows tool. Download the software not to trim down the delay in word document recovery.
