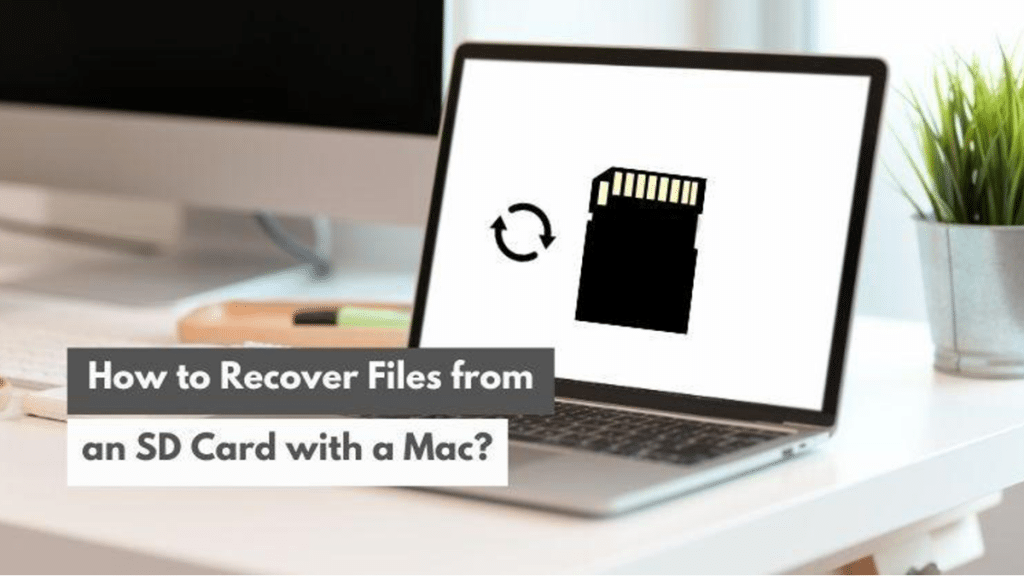SD cards are among the most popular, easy-to-carry, and frequently used data storage devices. You can use them on different devices, including but not limited to drones, dash recorders, smartphones, and cameras. They are mainly used to store videos and pictures.
Millions of people worldwide often experience data loss scenarios with many storage devices, including SD cards. If you have lost pictures or videos of a memorable trip of your life from your SD card, don’t panic, as you are not alone. Millions of others experience the same.
This article presents four reliable data recovery Mac methods to recover deleted files from an SD card on a Mac. But before you try any of the methods listed below, stop using the card immediately.
Part 1. How To Recover Files From SD Card With Wondershare Recoverit?
Whenever you lose important data files from your SD cards, there is no better option than using highly trusted third-party tools like Wondershare Recoverit, which is explicitly dedicated to safe and instant data recovery.
With this award-warning tool, you can recover anything deleted from your SD card, from photos to videos and documents. Along with Mac, it is highly compatible with other operating systems, including Linux, Windows, and NAS. If you are a new user, you can try its free trial.
Recoverit has served over 5 million users from 160+ countries in the past 21 years. Its intelligent data recovery algorithm has helped it get 35+ patents so far. It ensures 100% secure restoration of your lost data files. Moreover, this tool comes with 24/7 free technical support and a 7-day money-back guarantee.
Features
Here is a list of features that make Recoverit the best SD card recovery choice for millions across the world.
- It helps you restore deleted or lost data from 2,000+ storage devices, including SD cards.
- You can recover 1,000+ file formats with Recoverit.
- It enables you to recover data lost or deleted due to 500+ scenarios like formatting, malware infections, and permanent deletion.
- This tool guarantees 99.5% successful data recovery.
- You can preview the scanned data files before recovering.
- It allows you to preview files of any size.
- It keeps your data private while restoring.
Considering all the features, you can see that Recoverit offers the best data recovery solution because it not only helps you restore deleted or lost data from SD cards but also supports 2,000+ storage devices, including but not limited to USBs, SSDs, HDDs, and external hard drives.
How to Restore Deleted Files from an SD Card on a Mac?
Now that you are familiar with what Recoverit is and what features it offers to assist you with data recovery. It is time to see how you can recover files from an SD card on a Mac for free using this tool.
Step 1: Download this free data recovery software for Mac. After installation, launch it and log in with your credentials.
Step 2: Enter the SD Card section from the left panel, choose your SD card, and hit the Scan button, as shown below.
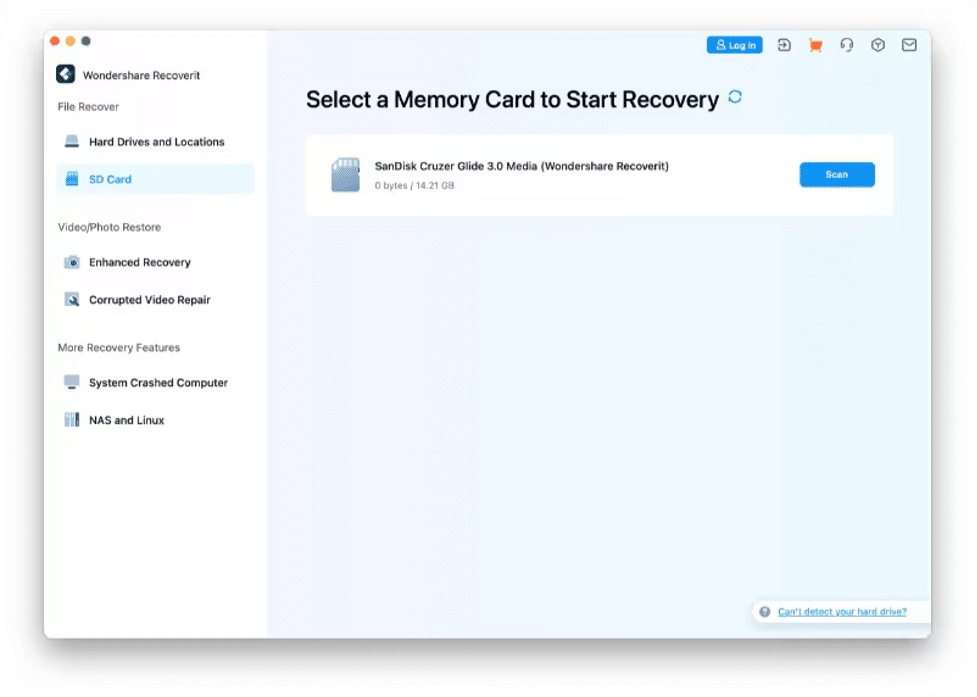
Step 3: Once you click the Scan button, Recoverit will start scanning your SD card for lost or deleted files you want to restore. The scanning progress is displayed at the bottom-left corner.
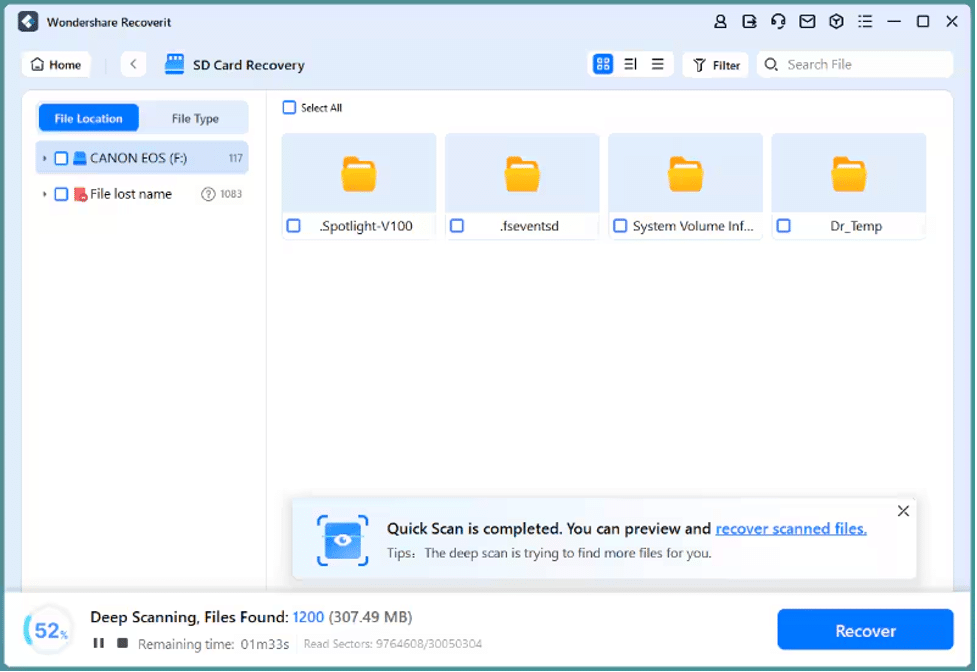
Step 4: Once Recoverit completes the scanning process, you can check all the files on the screen. This feature sets Recoverit apart from all other traditional data recovery utilities.
Step 5: If the tool finds the correct files for you, click the Recover button and save them right away on your Mac computer.
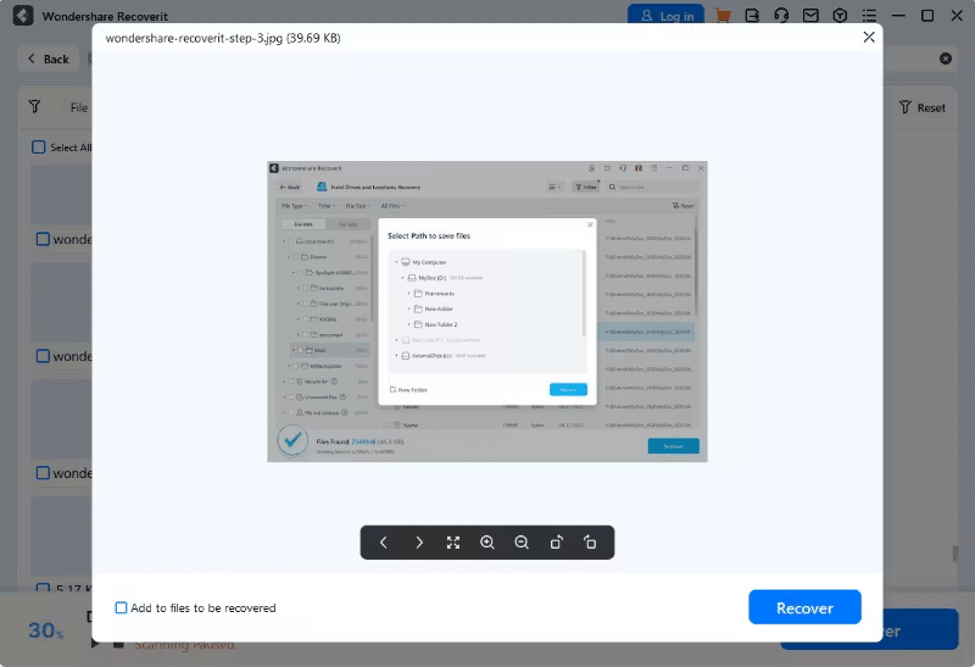
Part 2. How To Recover Deleted Files From SD Card With PhotoRec?
Are you looking for a free tool to recover deleted files from the memory card on a Mac? Look no further than PhotoRec. This tool enables you to restore lost files from SD cards, USB flash drives, hard drives, and various other data storage devices. Here is how you can recover deleted files from an SD card on a Mac for free using PhotoRec.
Step 1: Open Terminal on your Mac, type the “sudo photorec” command, and press Enter. This command lets PhotoRec start an automatic scan.
Step 2: It is time to select the device from which you wish to restore the deleted data. Choose your SD card here. Next, identify the file structure that your SD card uses.
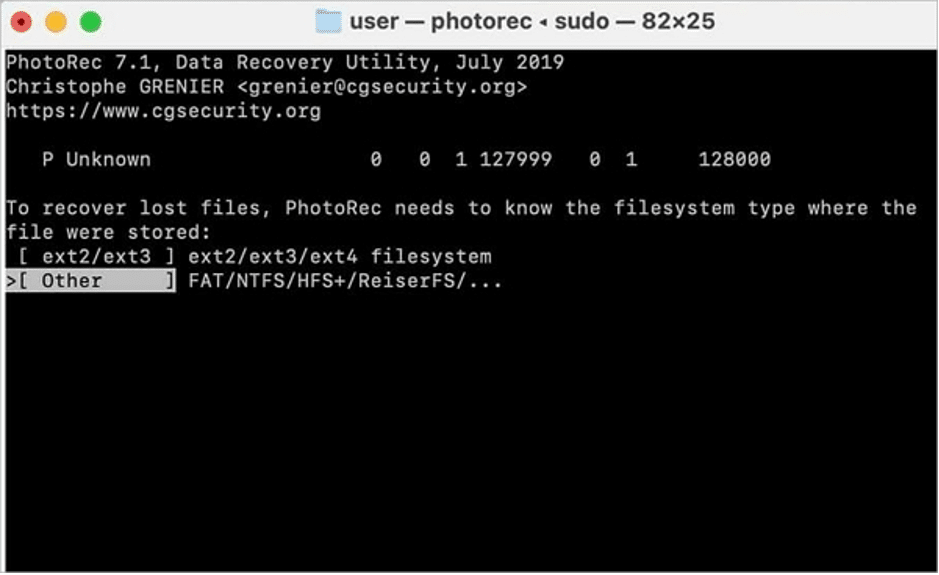
Step 3: Now, choose the destination folder where you want to save the recovered files. Once done, PhotoRec will start scanning your lost files. As soon as the scan completes, all the recovered files will be stored in the chosen destination.
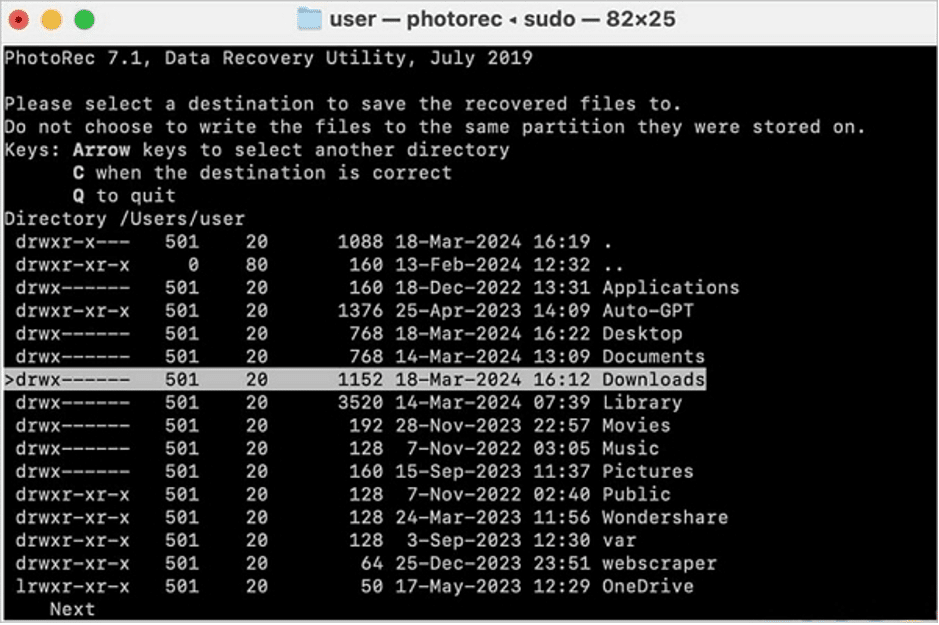
Part 3. How To Recover SD Card Files Stored in Mac’s Time Machine?
Time Machine is a built-in Mac feature that backs up your data files to an external device. You can use this feature to back up various file types, including but not limited to documents, pictures, videos, apps, and music. In addition, it enables you to recover accidentally deleted files.
It supports hourly, weekly, and monthly backups of your files that have changed since the previous backup. Therefore, future backups will take less time to complete. Time Machine is available on all the latest macOS versions. Once you enable this feature on your Mac, it starts creating automatic data backups.
Unlike Recoverit, restoring SD card files on a Mac using Time Machine can take several hours, and it won’t help you recover files that are not available in the data backup. These are a few limitations of this method. Here’s how you can use the Time Machine to recover deleted files from an SD card on a Mac.
Step 1: Open Time Machine on a Mac computer.
Step 2: Choose the backup version that has the files deleted from your SD card.
Step 3: Select the files you want to get back and hit the Restore button, as shown below. Doing this will help you restore all deleted files from your SD card.
Final Words
SD cards, like other storage devices, are prone to accidental deletion, corruption, and other similar data loss issues. If you have lost files from your memory card and are looking for options to get them back, you can try Time Machine, Disk Drill, and a free tool like PhotoRec.
If you want to perform a highly secure and reliable SD card recovery, using dedicated third-party tools like Wondershare Recoverit is always the best possible solution. It helps you instantly recover files from an SD card on a Mac without compromising your privacy.