Imagine that you saved a wonderful picture on your iPhone, and you want to use it as your Windows or Mac computer desktop wallpaper; you must move it. Here comes the question: how to transfer photos from iPhone to computer?
Well, many methods can be used, such as iCloud, Airdrop, iTunes, USB cable, email, and third-party apps. However, each of them has advantages and disadvantages. In this article, I will introduce the four most common and effective ways to transfer photos from iPhone to PC and Mac and clarify the usage situation for each one.
1. Transfer Photos from iPhone to PC
How to transfer photos from iPhone to Windows computers? Of course, you can download iCloud for Windows and sign in with your Apple ID. However, after all, Windows has limited compatibility with iOS, so it is not convenient to transfer photos like that. The easiest way is to use Photos, which is the default photo viewing and managing program.
This method is suitable for copying photos to a PC, whether you have one or multiple photos.
Step 1. First, connect your iPhone to your Windows PC using a USB cable. Wait for your iPhone to ask you whether to trust the computer and tap Trust.
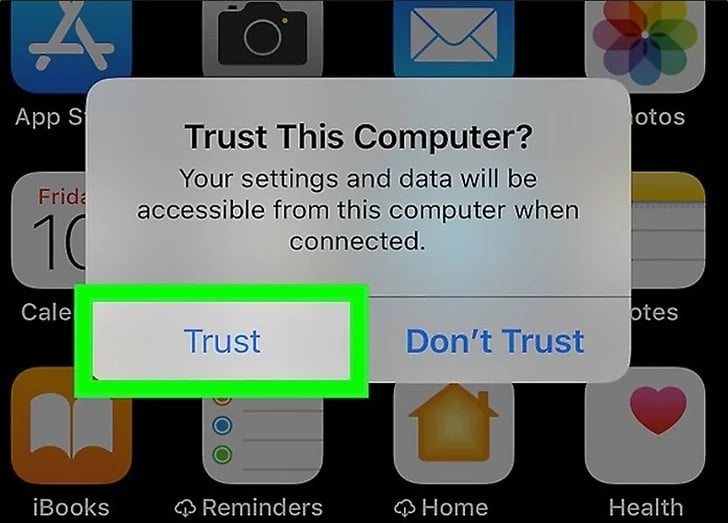
Step 2. On your Windows, click the search bar on the bottom left, type photos, and then double-click to open the Photos app.
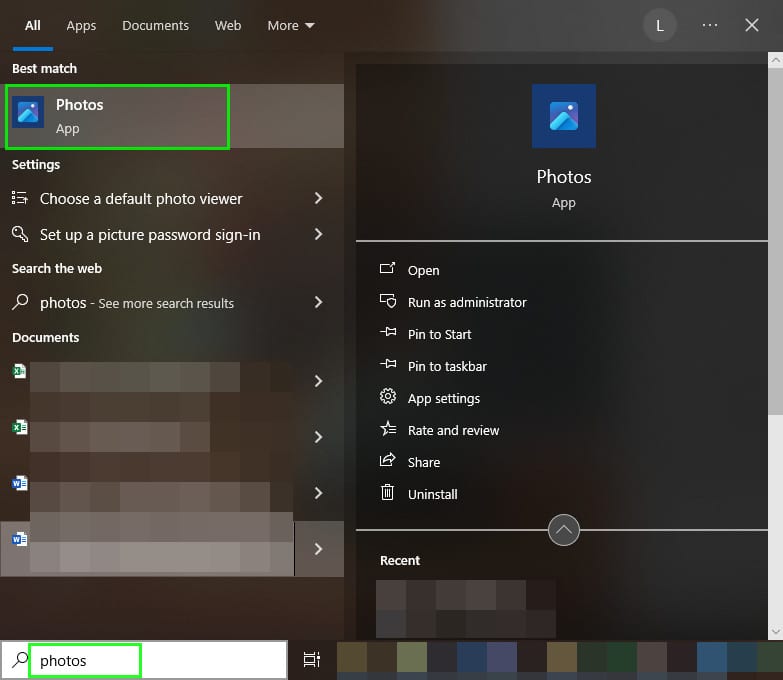
Step 3. Click Import at the top and choose iPhone Device, and you can see all your photos here. Once you select all the photos you want to transfer, click Add X items on the top and specify a folder to import them.
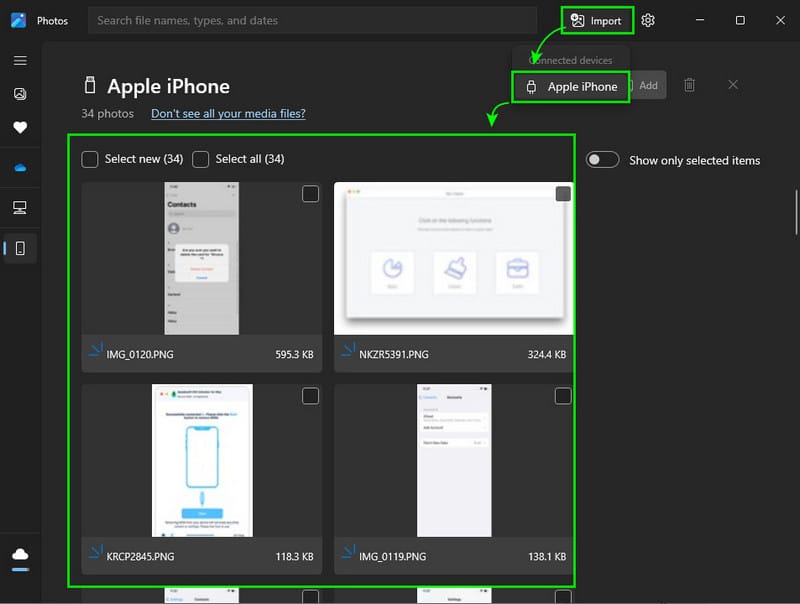
Tips: If your Windows can’t recognize your iPhone, install iTunes on your computer and try again.
2. How to Transfer Photos from iPhone to Mac
How to import photos from iPhone to Mac? It is much easier and has more options to solve this problem. If you just move one or no more than five pictures, read method one and use Airdrop, which is handy, convenient and easy to operate but runs slow when moving many pictures at a time. Airdrop also works excellently when you transfer data from iPhone to iPhone; for example, when sharing a contact with your friend. For multiple pictures transferring, jump to method two and use the Mac Photos app.
Method 1. How to copy photos from iPhone to Mac (Airdrop)
Step 1. Open the Photos app on your iPhone, choose the photos you want to move, and then tap the up-arrow share button.
Step 2. Choose Airdrop and turn Airdrop on.
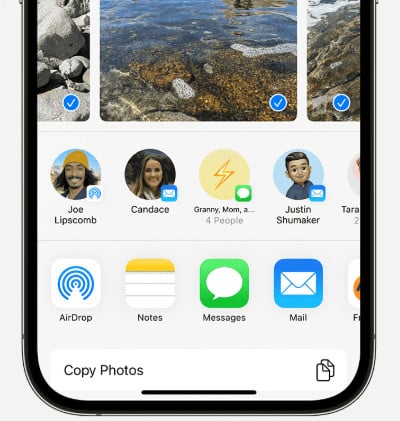
Step 3. On the Finder app, click the Airdrop tab on the left. Make sure it can be discovered by Everyone. Then, move to your iPhone and transfer photos.
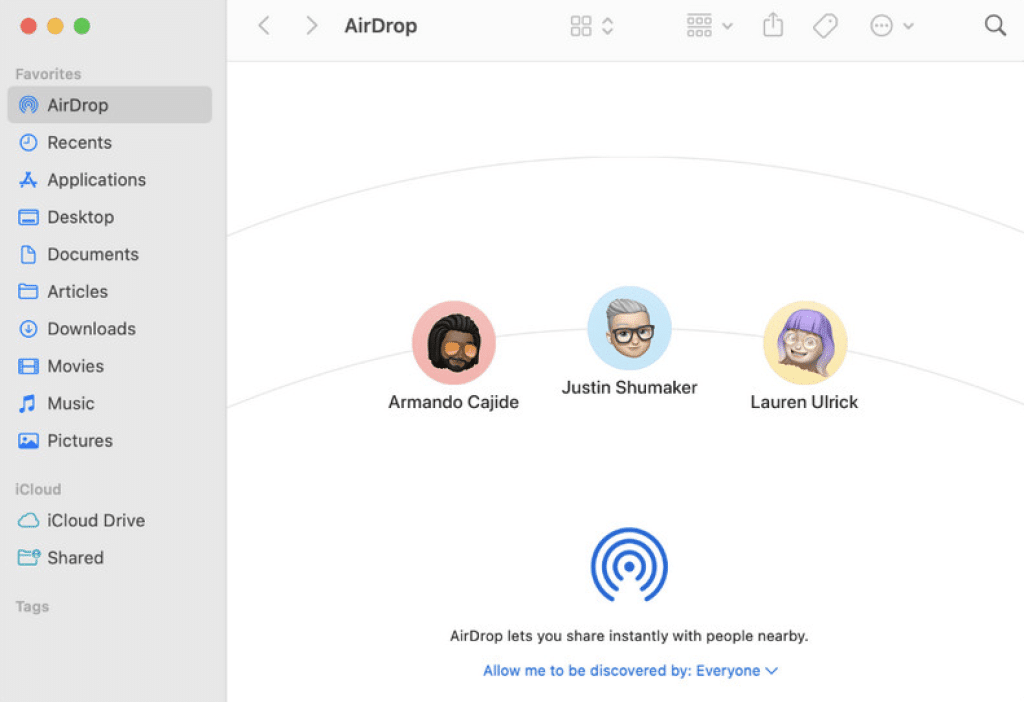
Method 2. How to copy photos from iPhone to Mac (Photos app)
Step 1. Connect your iPhone via a USB cable. If any device asks whether to connect, choose Allow.
Step 2. Open the Photos app on your Mac.
Step 3. Click your iPhone name on the left bar. Now, select photos and click Import on the top right. You can check the Delete items after import option depending on your needs.
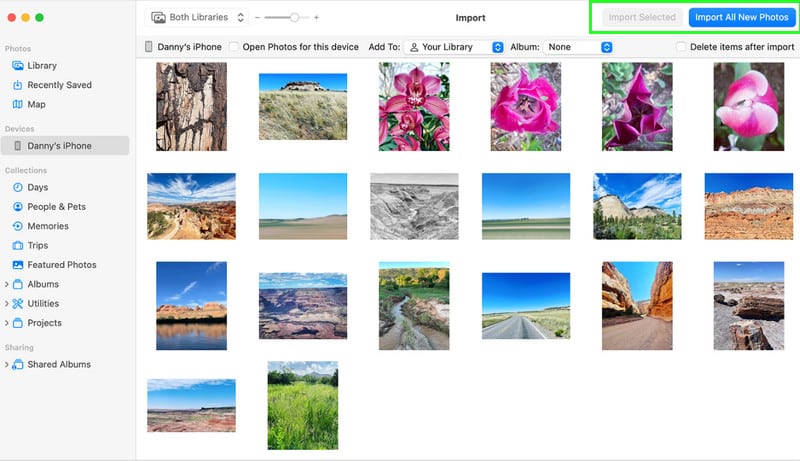
3. Best Way to Download 10,000 Photos from iPhone to Mac
This method is suitable for moving a lot of photos from iPhone to computer and managing them on the computer. We use Apeaksoft iPhone Transfer to do that. This reliable third-party program specializes in transferring photos from iPhone to Mac. Moreover, it is also a professional app sending photo files from iPhone to Windows laptop.
This program transfers pictures at a high speed, even moving over 10,000 pictures. With this program, you can manage iPhone photos on your computer, like checking photo info. But let’s see how to move pictures from iPhone to computer using this program in our article.
Step 1. After installing and launching the program, connect your iPhone to your Windows or Mac computer with a USB cable. Once the device is detected successfully, you can see the interface like this:
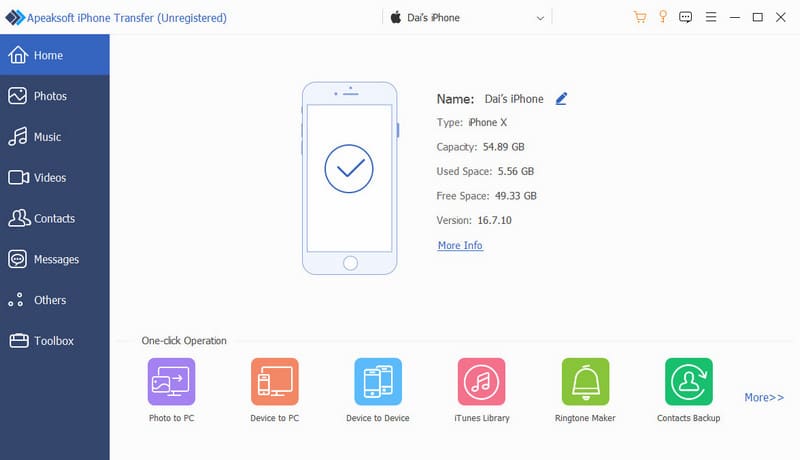
Step 2. Click Photos on the left menu. Click Check All at the top to select all photos or select manually. Then, click the computer button and export them to your computer.
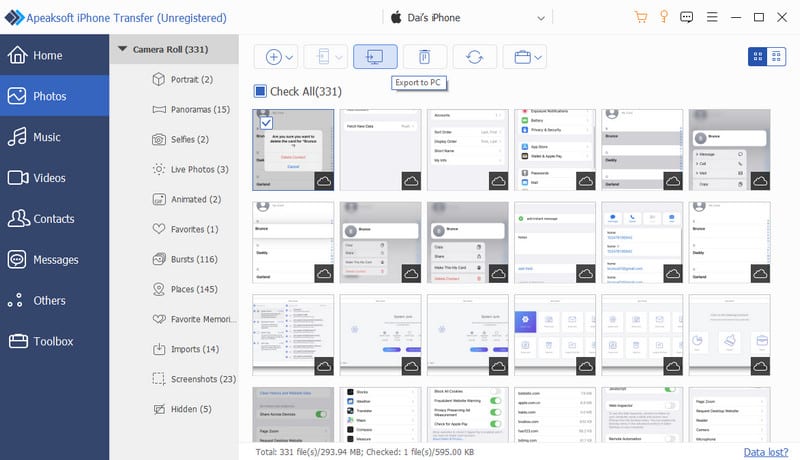
Step 3. Specify the output folder and confirm exporting. In a few seconds, all photos will be transferred to this computer.
Tips: According to the test result, installing iTunes can fix the issue of your device not being detected on a Windows computer.
Conclusion
In this post, we offer four ways to solve this problem: how to transfer pictures from iPhone to computer. To conclude, there are many ways to choose, but the key is to find a proper way for yourself and save time. I hope you find the most suitable way to transfer your photos.
