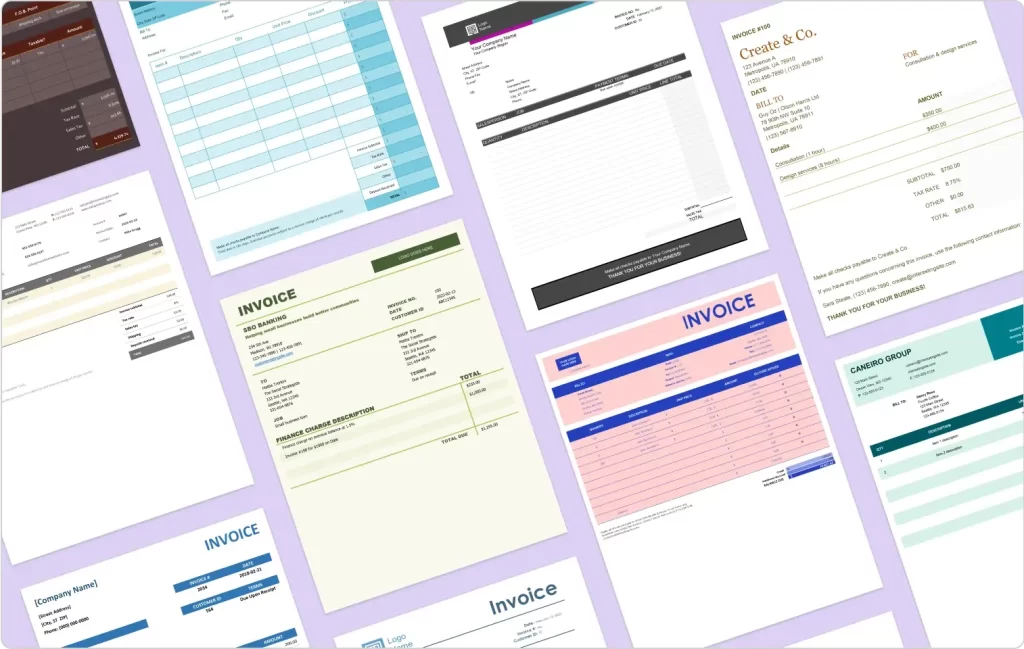Invoicing is an essential part of running any business, whether it’s a small startup, a freelancing venture, or a large corporation. An invoice not only serves as a record of transactions but also plays a vital role in maintaining professionalism, ensuring prompt payments, and keeping finances in order. One of the best tools to create and manage invoices is Microsoft Excel, thanks to its versatile functionality and widespread availability. This article will guide you through the process of creating an Invoice Template for Microsoft Excel, with detailed instructions, tips, and a sample template for your convenience.
Why Use an Invoice Template?
Using an invoice template has several advantages:
- Saves Time: By having a pre-formatted template, you avoid having to start from scratch every time you create an invoice. You only need to input the specific details of the transaction.
- Professionalism: A well-structured invoice reflects your business’s professionalism and helps in building trust with your clients.
- Consistency: Consistency in invoicing ensures that all your documents look similar, making it easier for your clients to understand and process them.
- Financial Tracking: An organized invoice system can help you track payments, outstanding invoices, and client histories, which is essential for accounting purposes.
- Customization: Excel templates can be customized to suit your specific business needs, making them ideal for different types of businesses.
Key Elements of an Invoice Template
Before creating your invoice template in Excel, it’s important to understand the key elements that should be included:
- Business Information: Your business name, logo (optional), contact details (address, phone number, email), and website (if applicable).
- Client Information: The recipient’s name or company name, address, and contact details.
- Invoice Details:
- Invoice Number: A unique identifier for each invoice.
- Invoice Date: The date when the invoice is issued.
- Due Date: The date by which payment is due.
- Itemized List of Goods or Services: This includes descriptions of the products or services provided, their unit cost, quantity, and total amount for each item.
- Total Amount: The total cost, including any taxes, discounts, or additional charges, is calculated at the bottom of the invoice.
- Payment Terms: Clearly state the payment method (bank transfer, PayPal, etc.), and any additional payment terms (e.g., late fees, early payment discounts).
- Notes or Additional Information: This can include a thank-you note, refund policy, or special instructions.
How to Create an Invoice Template in Excel
Step 1: Set Up Your Document
- Open Excel: Start a new workbook in Excel. You can choose a blank workbook or use one of Excel’s built-in invoice templates (found under the “File” tab in the “New” section).
- Page Layout: Adjust the page layout to fit the invoice on one page. Click the “Page Layout” tab and set margins to “Narrow” or customize according to your needs. Set the orientation to “Portrait.”
- Header: Create a header for your invoice that includes your business name, logo (if you have one), and contact details. Use the top rows (typically rows 1-3) for this information. You can merge cells to make the header look neat.
- Client Information Section: Below the header, add space for the client’s information. You can label this section “Bill To” or “Client Details.” Here, you will input the recipient’s name, company name, and address.
Step 2: Add Invoice Details
- Invoice Number: Create a field for the invoice number in the next available row. This can be as simple as “Invoice #,” and you can manually enter the number or set up a formula to auto-generate sequential invoice numbers.
- Invoice Date and Due Date: Similarly, include fields for the invoice date and due date. Label them appropriately and leave space to input the relevant information for each transaction.
Step 3: Itemized List of Products or Services
- Columns for Items: In the next section, create columns for each item you are billing for. These should include:
- Description: A brief description of the product or service.
- Quantity: The number of items or hours worked.
- Unit Price: The price per item or hourly rate.
- Total: The total amount for that item (Quantity x Unit Price).
- Formulas: Use formulas in Excel to automatically calculate the totals for each item and the overall amount:
- For the Total column, use the formula: =Quantity*Unit Price.
- For the Invoice Total, sum up all the totals in the “Total” column with: =SUM(total column range).
Step 4: Calculate Taxes and Discounts
- Taxes: If applicable, add a row below the item list for sales tax. Label it “Sales Tax” or “VAT” and calculate the tax based on the subtotal. For instance, if the tax rate is 10%, use the formula: =Subtotal*10%.
- Discounts: If you are offering a discount, add a row for it. Use a percentage formula, such as =Subtotal*Discount Percentage.
- Total Due: Below the taxes and discounts, show the total amount due, including any additional charges or fees.
Step 5: Payment Terms and Notes
At the bottom of the template, include a section for payment terms and any additional notes:
- Payment Terms: Clarify the payment methods accepted and the due date. You can add a line that reads, “Payment due within 30 days.”
- Additional Notes: Use this space for any personal message, such as “Thank you for your business!” or other pertinent information.
Step 6: Final Touches and Formatting
- Borders and Shading: Apply borders to each section to visually separate the different parts of the invoice. Shading can help highlight the header and totals section.
- Font and Color: Use a professional font (e.g., Arial or Calibri) and color scheme that reflects your brand identity. Keep the design simple and clean to maintain clarity.
- Save the Template: When your design is complete, save the file as an Excel template (.xltx) to easily reuse it for future invoices.
Example of an Invoice Template Layout
| Your Business Name | Invoice Number |
| Your Business Address | Invoice Date |
| City, State, ZIP Code | Due Date |
| Phone Number | |
| Email Address |
| Bill To | Ship To |
| Client’s Name/Company | Client’s Shipping Address |
| Client’s Address | Client’s City/State |
| Description | Quantity | Unit Price | Total |
| Product/Service 1 | 2 | $50.00 | $100.00 |
| Product/Service 2 | 3 | $30.00 | $90.00 |
| Subtotal | | | $190.00 |
| Sales Tax (10%) | | | $19.00 |
| Total Due | | | $209.00 |
Conclusion
Creating an invoice template in Microsoft Excel is an efficient and effective way to streamline your invoicing process. With its customizable features and the ability to calculate totals automatically, Excel is an excellent tool for generating professional invoices. By following the steps outlined in this guide, you can create a polished, consistent invoice template that helps ensure timely payments and keeps your business finances in order. Whether you’re a freelancer or a growing business, having a template ready for use can save you time, minimize errors, and enhance your business’s image.