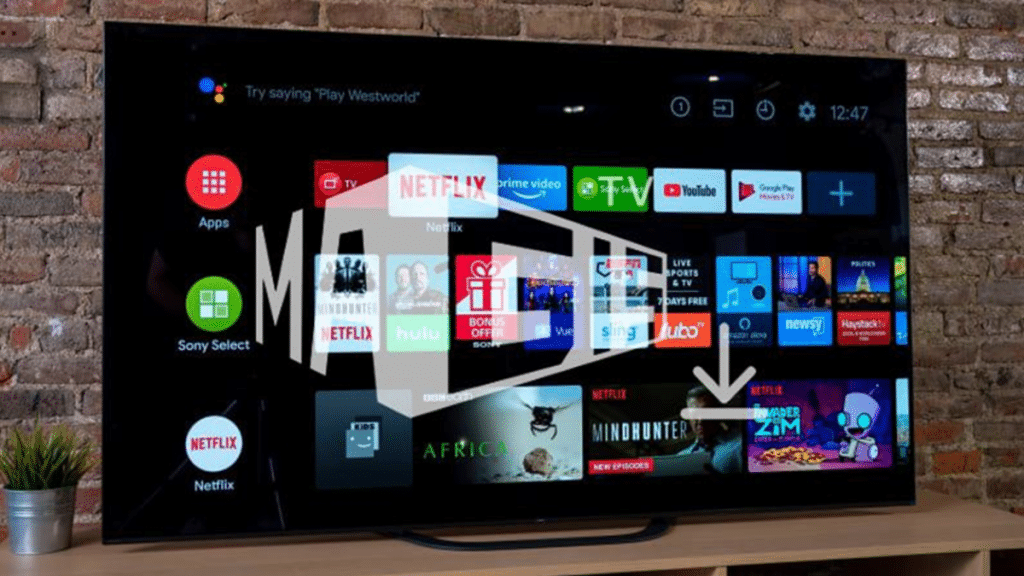Magis TV is a popular streaming application offering a vast array of live TV channels, movies, series, and sports content. While it’s primarily designed for Android devices, many users wish to enjoy its offerings on a larger screen. Fortunately, you can run Magis TV on your Smart TV using various methods. Here’s a comprehensive guide to help you set it up.
What is the Magis TV?
Magis TV is a widely used IPTV (Internet Protocol Television) service in Latin America, offering a vast selection of live TV channels, movies, TV shows, sports, news, and documentaries. The platform supports HD and 4K streaming, providing users with high-quality viewing experiences. Compatible with Android smartphones, tablets, smart TVs, Android TV boxes, Firestick, and PCs, Magis TV offers features such as an electronic program guide (EPG), cloud DVR for recording shows, multi-screen viewing depending on the subscription, and a user-friendly interface for easy navigation.
Despite its popularity, Magis TV has faced legal challenges due to broadcasting copyrighted content without authorization, leading to restrictions on some platforms. In Argentina, a court ruling ordered Google to disable Magis TV, marking a significant step in combating piracy.
While Magis TV offers an extensive content library and high-quality streaming, users should be aware of its legal status and the potential risks associated with using unauthorized IPTV services.
What is the Smart TVs
A Smart TV is a television that connects to the internet and includes built-in apps and an operating system, allowing users to stream movies, TV shows, music, and access online services directly on the TV without needing extra devices.
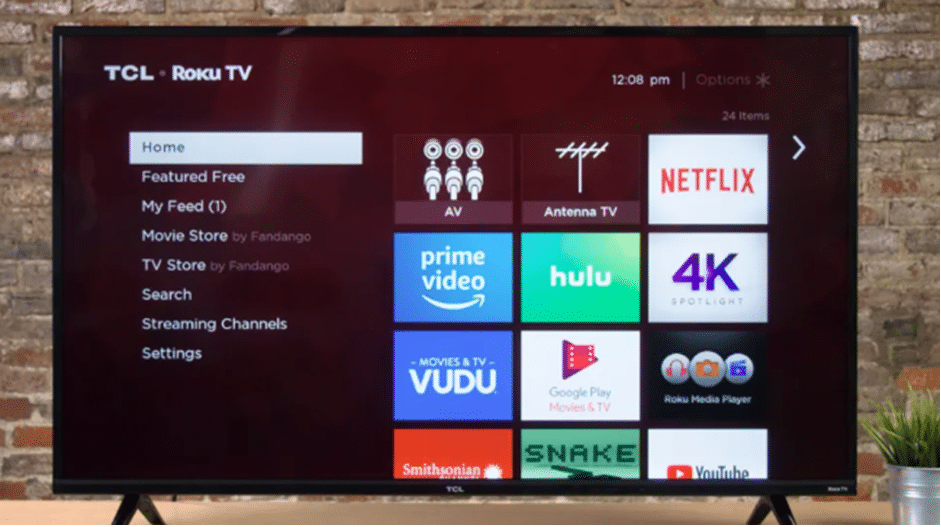
It offers features like Wi-Fi or Ethernet connectivity, access to popular streaming platforms, app stores for downloading additional apps, screen mirroring from smartphones or computers, and often supports voice control through assistants like Alexa or Google Assistant. Smart TVs provide an interactive and convenient entertainment experience by combining traditional TV functions with internet-based content and smart home integration.
Method 1: Using Android TV or Google TV
If your Smart TV runs on Android TV or Google TV, you can install Magis TV directly.
Steps to Install Magis TV:
- Enable Developer Mode:
- Navigate to Settings > System > About.
- Select Android TV OS Build multiple times until you see a message indicating that developer mode is enabled.
- 2. Disable Play Protect:
- Open the Google Play Store.
- Go to Settings and turn off Play Protect.
- Install Downloader App:
- Search for the Downloader app in the Google Play Store and install it.
- Download and Install Magis TV APK:
- Open the Downloader app and enter the URL to download the Magis TV APK.
- Once downloaded, follow the on-screen instructions to install the app.
- Launch Magis TV:
- After installation, open Magis TV and grant the necessary permissions.
- Explore the available content categories and start streaming.
Method 2: Using Android TV Box or Firestick
If your Smart TV doesn’t support Android TV or Google TV, you can use an Android TV Box or Amazon Firestick to run Magis TV.
Steps to Install Magis TV:
- Connect the Device:
- Plug the Android TV Box or Firestick into your TV’s HDMI port and power it on.
- Access the App Store:
- Navigate to the device’s app store and search for the Downloader app.
- Install Downloader App:
- Install the Downloader app from the app store.
- Download and Install Magis TV APK:
- l Open the Downloader app and enter the URL to download the Magis TV APK.
- l Once downloaded, follow the on-screen instructions to install the app.
- Launch Magis TV:
- l After installation, open Magis TV and grant the necessary permissions.
- l Explore the available content categories and start streaming.
Method 3: Using Screen Mirroring or Casting
If you prefer not to install additional apps, you can use screen mirroring or casting to stream Magis TV from your mobile device to your Smart TV.
Steps to Cast Magis TV:
- Connect Devices to the Same Wi-Fi Network:
- Ensure that both your mobile device and Smart TV are connected to the same Wi-Fi network.
- Enable Screen Mirroring or Casting on TV:
- On your Smart TV, enable screen mirroring or casting mode.
- Cast from Mobile Device:
- Open the Magis TV app on your mobile device.
- Tap the Cast icon and select your Smart TV from the list of available devices.
- The content will now be displayed on your TV screen.
Tips for an Enhanced Streaming Experience
l Use a VPN: To access content that is region-locked, think about utilizing a VPN.
l Modify Streaming Quality: If your internet connection is sluggish, you may find it helpful to reduce the streaming quality.
l Keyboard Shortcuts: To get most out of Magis TV, learn how to use the keyboard shortcuts on your device.
l Frequent Updates: To take advantage of the newest features and security patches, keep your device and Magis TV app updated.
FAQs About Magis TV on Smart TVs
Can I install Magis TV directly on my Smart TV?
Magis TV cannot be directly installed on many Smart TVs like Samsung Smart TVs because it is an Android APK app and Samsung TVs run on Tizen OS, which does not support Android APKs. However, you can use external Android-based streaming devices (such as Fire Stick, Android TV Box, or Chromecast) or screen mirroring from your phone to watch Magis TV on your Smart TV.
Which Smart TVs are compatible with Magis TV?
Magis TV is compatible with Android-based Smart TVs that allow APK installations. For Samsung Smart TVs and others with proprietary OS like Tizen or webOS, you need to use external devices or screen mirroring to access Magis TV content.
How do I install Magis TV on a Samsung Smart TV?
Since Samsung Smart TVs do not support direct APK installation, you can: Connect an Android TV Box or Fire Stick to your TV via HDMI and install Magis TV on that device. Use screen mirroring by installing Magis TV on your Android phone and casting the screen to your TV. Use Chromecast to stream Magis TV content from your phone or PC to the TV.
Is there a way to install Magis TV on Smart TVs without external devices?
For Android Smart TVs, you can install Magis TV using APK sideloading methods such as using the Downloader app or USB drive. For non-Android Smart TVs, external devices or screen mirroring are necessary.
What are the best external devices to use Magis TV on a Smart TV?
Popular devices include Amazon Fire TV Stick, Android TV Boxes (like Nvidia Shield, Xiaomi Mi Box), and Chromecast. These devices support Android apps and provide smooth streaming of Magis TV on your Smart TV.
Can I use the Smart TV remote to control Magis TV?
When using Magis TV through an external device like Fire Stick or Android TV Box, you can use the device’s remote. Some Smart TVs also support remote control apps (e.g., Samsung SmartThings) that can help navigate Magis TV more easily.
What should I do if Magis TV buffers or crashes on my Smart TV setup?
Troubleshooting steps include checking your internet connection, clearing the app cache, reinstalling the app, and ensuring your streaming device or Smart TV firmware is updated. Using a VPN may help bypass regional restrictions causing buffering.
Does Magis TV support multi-screen viewing on Smart TVs?
Magis TV supports multi-screen viewing depending on your subscription plan, allowing you to watch on multiple devices simultaneously, including Smart TVs.
Is Magis TV free on Smart TVs?
Magis TV offers both free and paid subscription options. The free version provides limited channels and content, while the paid subscription unlocks a wider range of channels and features.
Are there any legal concerns using Magis TV on Smart TVs?
Users should ensure they access content legally and respect copyright laws. Magis TV has faced legal challenges due to unauthorized streaming of copyrighted content, so use the service responsibly and consider local regulations.