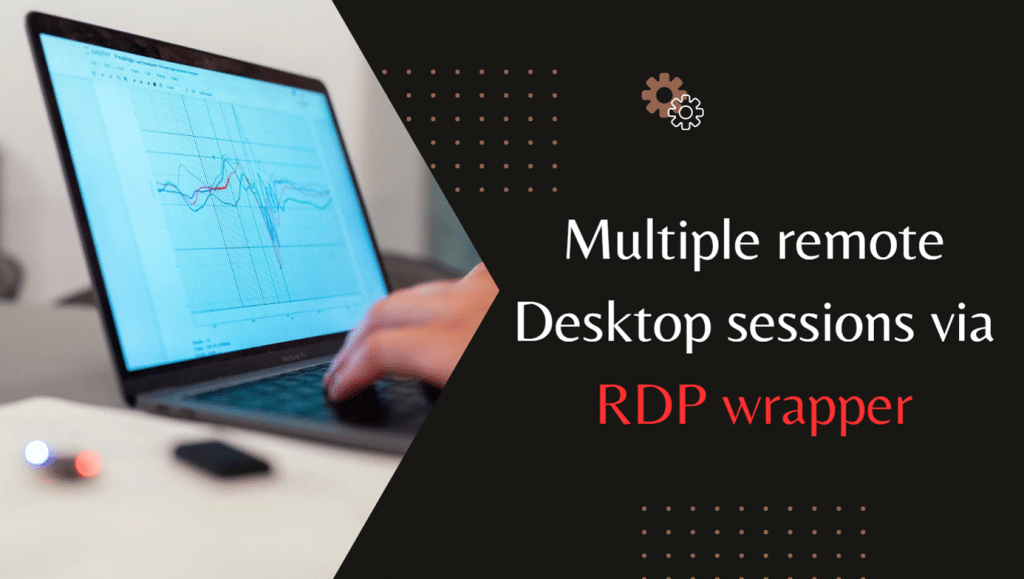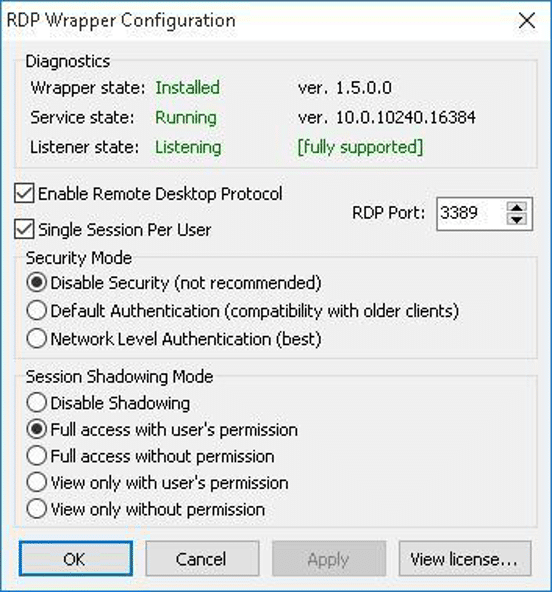Due to Microsoft’s restrictions, many remote desktop sessions on Windows may cause issues. Customers often use RDP Wrapper to solve this issue. This utility uses a termsrv.dll file modification to bridge multiple connections.
This allows many users to log onto a workstation simultaneously, which is rare in conventional Windows setups. This article details how to use RDP Wrapper or change termsrv.dll while emphasizing ethical and legal principles.
RDP Wrapper is a workaround, but users should still be vigilant and remain updated about new remote desktop services solutions and upgrades.
Understanding the Limitation
Before exploring additional options, you must understand Windows’s limit on remote desktop sessions. Microsoft used this constraint to encourage customers to upgrade to more powerful servers.
Microsoft can better fulfill customers’ demands and give more outstanding capabilities by marketing more powerful server versions. Reasoning underpinned the judgment. Due to this limitation, concurrent remote access users have looked into solutions like RDP Wrapper.
What is RDP Wrapper?
Users typically utilize third-party solutions to circumvent Windows’ multiple remote desktop session constraints. Even RDP Wrapper follows this. Terminal Services and Remote Desktop Protocol are linked via RDP Wrapper. It patches the termsrv.dll file, which manages Remote Desktop connections, to allow simultaneous user joining.
How RDP Wrapper Works
Remote Desktop Wrapper alters Windows’ termsrv.dll file to control Remote Desktop sessions. The program requires this file. RDP Wrapper may now intercept and allow multiple connections.
This intermediary layer lets users bypass Microsoft’s default limitations. This option is suitable for individuals who want several users on the server but don’t want to upgrade.
Additionally, RDP Wrapper requires several Windows sessions with independent administrators. Assigning each remote user a distinct session preserves user environments and avoids interference. This method enhances user experience and lets several people utilize the system simultaneously.
Symptoms of the Issue
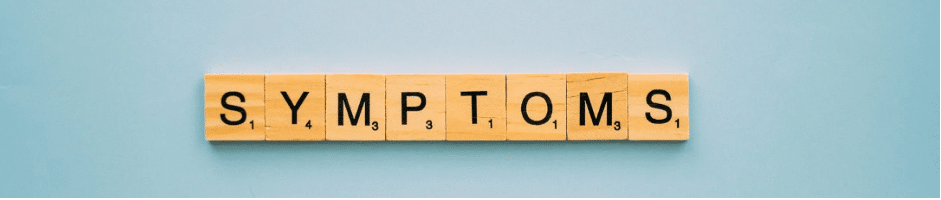
RDP Sessions are restricted to one computer per Windows 11 and 10 installations. Usually, this limitation applies throughout operations. Only Windows Server computers can operate multiple RDP sessions simultaneously.
Windows 10 and Windows 11 restrict Remote Desktop Service use:
- Only Windows Professional and Enterprise enable RDP remote connections.
- Remote desktop connections cannot access Windows Home and Windows Single Language.
- Only one RDP connection may be active. When starting a second RDP connection, you usually ask the current user to disconnect.
- A new remote RDP connection will stop the console session if another user uses the local system.
- Logging in from a local computer also disconnects the user from a remote RDP connection.
An error message will appear when another Windows user attempts to connect to a previously configured Remote Desktop Connection.
The licensing limits multiple Windows RDP connections. The license also prohibits creating a multi-user workstation-based terminal RDP server. Terminal servers need a Windows Server license, RDS CALs, and the Remote Desktop Session Host (RDSH) role.
This website may provide recommendations for numerous RDP sessions. Increasing the number of concurrent Remote Desktop users may help prevent the “You have been disconnected because another connection was made to the remote computer” message.
Follow these procedures to allow multiple RDP sessions in Windows 10 and 11. This lets you create various RDP connections on Windows 10 and 11.
Solution – Enabling Multiple RDP Sessions with RDP Wrapper Library
GitHub hosts the RDP Wrapper Library open-source project. The bridge between Remote Desktop Services (RDP) and Service Control Manager (SCM) in Windows 10 and 11 lets users establish multiple RDP connections. This allows Windows Home users to create an RDP server without updating termsrv.dll. The RDP Wrapper Library allows simultaneous connections by selectively loading the termsrv library with the relevant parameters.
Windows termsrv.dll changes and monthly cumulative upgrades will not affect the RDP Wrapper Library.
Note: Before installing the RDP Wrapper Library, verify that the termsrv.dll file is unchanged.
Step 1: Before starting, download the RDP Wrapper Library: https://github.com/binarymaster/rdpwrap/releases
Remember that the latest RDP Wrapper Library is 1.6.2.
Step2: After unpacking RDPWrap-v1.6.2.zip, you’ll see:
- Install or remove the software using RDPWinst.exe, the RDP Wrapper Library.
- RDPConf.exe is the RDP Wrapper configuration tool.
- RDPCheck.exe checks RDP requests locally.
- The install.bat, uninstall.bat, and update.bat batch scripts install, remove, and update RDP Wrapper.
Step 3: Install RDPWrap. Run install.bat as administrator by right-clicking it.
The software will install the newest ini file from GitHub. The installed versions will be at C:\application Files\RDP Wrapper. The installation will conclude with “Successfully installed”.
Step 4: Double-click RDPConfig.exe to access the RDP Wrapper Configuration. This verifies that the RDPWrapper works and was installed correctly. All components should be green in Diagnostics.
The RDP wrapper will work after installation but not immediately. RDPConfig may display “Installed, Running, Listening” to indicate this. Windows 10 (version 10.0.19041.1320) prevents the RDP Wrapper Library from supporting the red “not supported” message.
Step 5: Download the latest rdpwrap.ini file from https://raw.githubusercontent.com/sebaxakerhtc/rdpwrap.ini/master/.
Step 6: Open the RDP Wrapper file at C:\Program Files\rdpwrap.ini and copy and paste this page’s text to proceed. Another approach to acquire the file is to use PowerShell:
Stop-Service termservice –Force
Invoke-WebRequest https://raw.githubusercontent.com/sebaxakerhtc/rdpwrap.ini/master/rdpwrap.ini -outfile “C:\Program Files\RDP Wrapper\rdpwrap.ini”
Step 7: Restart your Windows.
Step 8: Double-click RDPConfig.exe to begin RDP Wrapper Configuration. After opening, check the Diagnostics section for green boxes. Include “fully supported” in the caption.
Step 9: Double-click RDPCheck.exe to establish a second RDP connection or connect numerous RDP sessions from different machines.
With the RDP Wrapper Library, any Windows desktop may become a terminal server (RDS). This covers Windows 7, 8.1, 10, and 11.
Additionally, the RDP Wrapper Library allows:
- Allow Remote Desktop by clicking.
- Select “Hide users on logon screen” to hide login information from Windows logon.
- The registry key HKLM\SYSTEM\ CurrentControlSet\Control\Terminal Server\fSingleSessionPerUser may be changed to 0 to prohibit multiple RDP sessions under the same user account.
- You may modify the Remote Desktop’s port number from TCP 3389.
- The Windows 10 Remote Desktop Protocol add-on Session Shadowing Mode allows you to change remote control connection permissions.
Troubleshooting Tips for RDP Wrapper Library

- Issue 1: After modifying rdpwrap.ini, the Diagnostics section still shows “not supported” for RDPconfig.
The rdpwrap.ini file lacks Windows build configuration options. Find your Windows build’s rdpwrap.ini strings on Google. Include the file’s last lines. Go to https://github.com/stascorp/rdpwrap/issues to submit a new issue.
- Issue 2: Windows builds, and security updates break the RDP Wrapper Library.
- Check the Diagnostics section of RDPconfig for the Listener state: Not listening.
- Reinstall the service and update rdpwrap.ini to see if it helps:
rdpwinst.exe –u
rdpwinst.exe -i
Issue 3: The third issue is a notification stating this machine has hit its connection limit and all connections are in use. If you cannot make a second RDP connection when signed in with a different account, rejoin later or contact your system administrator.
Launch the Local Group Policy Editor to enable a limited number of connections. Change the RD Maximum Connections allowed to 999999 under Options. Windows must restart to implement changes and update the GPO.
Solution – Modifying Remote Desktop Service (termsrv.dll) with HEX Editor
Step 1: Start an elevated command prompt and copy termsrv.dll. Do this before editing or changing the file.
copy c:\Windows\System32\termsrv.dll termsrv.dll_backup
Step 2: Change the file owner from TrustedInstaller to local administrators:
takeown /F c:\Windows\System32\termsrv.dll /A
Successful completion displays the following message:
SUCCESS: The file (or folder): c:\Windows\System32\termsrv.dll is now owned by the administrator’s group
The termsrv.dll directory may also be searched.
Right-click the termsrv.dll file in C:\Windows\System32 choose Properties, and then select Advanced from the Security option to grant ownership to your username.
Step 3: Use the following icacls.exe command to provide the local administrator’s group Full Control access to termsrv.dll:
icacls c:\Windows\System32\termsrv.dll /grant Administrators:F
Successful completion displays the following message:
The file c:\Windows\System32\termsrv.dll was processed. It processed one file but not zero.
Step 4: Use services.msc or put the following command into the command line to stop Remote Desktop Services (TermService):
Net stop TermService
Remote Desktop Services UserMode Port Redirector is also stopped.
Step 5: launches PowerShell and runs the following command to acquire the Windows version and build number:
Get-ComputerInfo | select WindowsProductName, WindowsVersion
Step 6: Download and install a HEX editor
- HxD: Free Hex Editor and Disk Editor
- Tiny Hexer Installer
- Tiny Hexer Small Portable Edition v1.8.1.6
Step 7: Open any HEX editor to termsrv.dll.
Note: Do not presume Tiny Hexer can change termsvr.dll under the system32 subdirectory. Start by saving termsvr.dll to your desktop. Replace the file when ready to modify.
Step8: Change the string according to your Windows version and build:
Windows 11 RTM (21H2 – 22000.258): 39 81 3C 06 00 00 0F 84 4F 68 01 00
Windows 10 x64 21H2: 39 81 3C 06 00 00 0F 84 DB 61 01 00
Windows 10 x64 21H1: 39 81 3C 06 00 00 0F 84 2B 5F 01 00
Windows 10 x64 20H2: 39 81 3C 06 00 00 0F 84 21 68 01 00
Windows 10 x64 2004: 39 81 3C 06 00 00 0F 84 D9 51 01 00
Windows 10 x64 1909: 39 81 3C 06 00 00 0F 84 5D 61 01 00
Windows 10 x64 1903: 39 81 3C 06 00 00 0F 84 5D 61 01 00
Windows 10 x64 1809: 39 81 3C 06 00 00 0F 84 3B 2B 01 00
Windows 10 x64 1803: 8B 99 3C 06 00 00 8B B9 38 06 00 00
Windows 10 x64 1709: 39 81 3C 06 00 00 0F 84 B1 7D 02 00
Step9: Remove it and replace it with:
B8 00 01 00 00 89 81 38 06 00 00 90
Step 10: Save and run TermService.
Note: To fix Remote Desktop service issues, terminate the service and perform the following command to restore termsrv.dll:
copy termsrv.dll_backup c:\Windows\System32\termsrv.dll
Step 11: It would be best to manually alter termsrv.dll after upgrading Windows or when monthly cumulative updates change its version. Please do not skip it.
Legal and Ethical Considerations
Remember that modifying system files like termsrv.dll may violate Microsoft’s EULA. Users of third-party software like RDP Wrapper must understand the dangers and legal implications. Microsoft may issue updates to offset these changes, which may cause system instability.
You may also violate your license agreement by exceeding the number of remote desktop connections you may have. Rules in your area govern this. Microsoft and other regulations must be followed to utilize the application ethically and legally.
Acknowledging Limitations and Risks
The RDP Wrapper works for many remote desktop sessions, but users must know its hazards and limits. RDP Wrapper might become incompatible with future Windows versions, or Microsoft could deliver changes that make it useless. Users should plan for interruptions and consider alternatives.
Using third-party tools to change system files might cause instability or security risks. Users should assess the risks and advantages of utilizing several remote desktop sessions before making such changes.
Education and Training
Administrators and users should be trained to guarantee a seamless deployment and reduce user error. Comprehensive installation, setup, and troubleshooting documentation allows users to responsibly manage the remote desktop environment.
Administrators should also know how to protect the system, update the RDP Wrapper, and fix problems. Teaching remote desktop users how to utilize these technologies is the best way to keep them safe and productive.
Continuous Monitoring and Adaptation
Windows security threats and remote desktop solutions are always changing. Maintaining remote desktop performance, security, and compatibility requires constant monitoring. Including a continuous development strategy may help resolve new difficulties and maintain remote desktop infrastructure.
Administrators should monitor Microsoft and RDP Wrapper changes and adapt their settings and security. Auditing user accounts, access records, and system resources frequently ensure remote desktop safety and efficiency.
Conclusion
Finally, the RDP Wrapper can let Windows users connect to several remote desktops. It serves as a bridge between Windows’ constraints and user demands. Multiple connections may be made by patching termsrv.dll. Microsoft upgrades may impact this workaround.
Therefore, it’s important to grasp the legal ramifications and hazards. RDP Wrapper users should be vigilant, examine alternate options, and keep informed as the community evolves.
Even though RDP Wrapper improves remote desktop capabilities, monitoring, responding to changes, and following best practices are still important. Users are encouraged to try different remote desktop options as technology advances. Many Windows users will enjoy a safe and efficient experience.