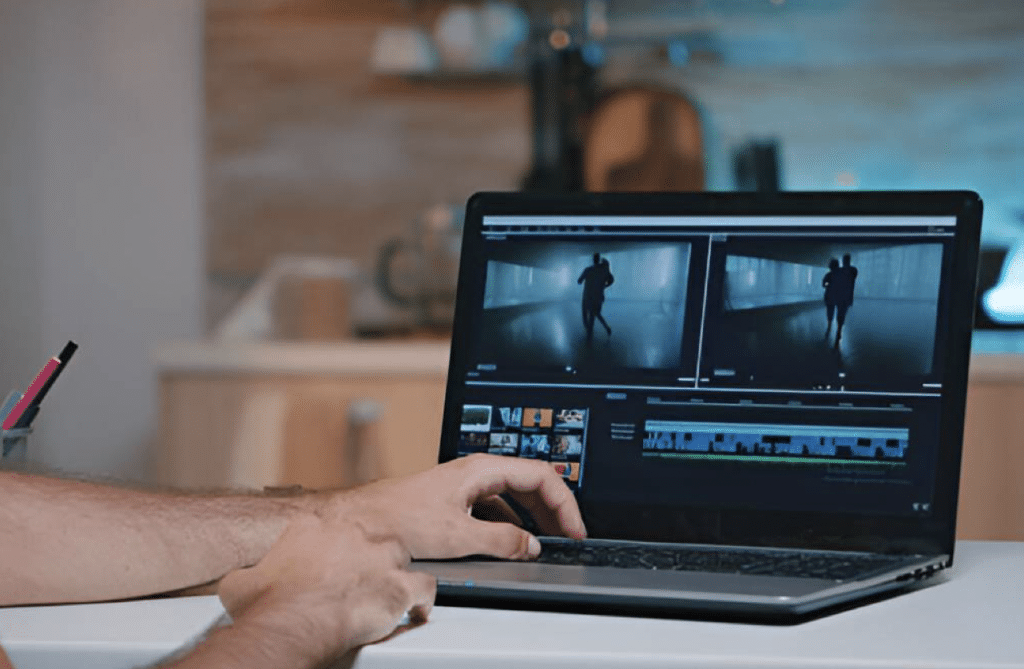Adding a logo to your video is a simple yet effective way to improve your brand and make it look more professional. Attaching the Filmora logo PNG to your project can make it look better, whether you’re making a tutorial, a promotional video, or something for social media. The interface of Wondershare Filmora is very easy to use, so you can quickly place, change, and animate your logo to make it look great with video. This step-by-step guide will show you how to do everything, from adding your logo to finishing touches.
Step 1: Prepare Your Filmora Logo PNG
Get the Filmora image PNG file ready first. The PNG format is best because it lets you see through it, which makes it perfect for adding on top of videos without showing the background.
Download a High-Quality Logo: Make sure you have a Filmora logo PNG file with a good resolution. A logo with lots of pixels can make your video look bad.
Maintain the Aspect Ratio: If you need to, resize the name, but keep the aspect ratio so it doesn’t get distorted.
Organize Your Files: Put the logo in a folder that is easy to get to for your video project.
Step 2: Open Filmora and Create a New Project
Launch the app called Wondershare Filmora on your computer. To start, click “New Project” once it’s open.
Choose an aspect ratio that works with the video, like 16:9 for YouTube, 9:16 for Instagram, etc. By clicking “Import Media Files Here” and choosing your files, you can add the video clips you want to change.
Step 3: Import the Filmora Logo PNG
In the media library, find the “Import” button in the upper left area. Look for the Filmora image PNG file on your computer and then import it. If the file is in your media library, you can drag it to the spot on the calendar where you want it to show up.
Step 4: Adjust the Placement of the Logo
Now that the Filmora logo PNG is on the timeline, you can move it around and change its size in your video.
In the preview window, click on the logo. It is used to change its size and position. Now, move the logo to where you want it on the video frame. For example, you could move it to the bottom right corner, which is a popular place for branding.
Also, you change the logo’s size so it doesn’t take up too much space on the screen but can still be seen.
Step 5: Add a Fade-in or Fade-out Effect
Adding a fade-in or fade-out effect to the logo makes it look more professional and less jarring.
First, go to the menu and choose “Show Properties.” Then, the “Animation” tab lets you set the fade-in and fade-out times for a smooth change. Play your video again to make sure the cuts look good.
Step 6: Control the Logo’s Display Duration
Pick how long you want the logo to stay on the screen. For consistent branding, you might want it to be seen throughout the whole video.
Trim the Clip: To change the length of the logo’s timeline clip, drag its edges.
Duplicate for Intermittent Use: If you only want the image to show up every so often, copy the clip and put it where you want it to be.
Step 7: Apply Additional Effects to the Logo
Filmora has a number of effects that can improve the look of your image.
Motion Effects: You can use motion settings to make your logo move.
Shadow or Glow: To make something stand out more, use the “Effects” tab to add a shadow or glow.
Rotation: To make the logo look more lively, rotate it a little.
Step 8: Preview Your Project
Once you’ve put the logo where you want it and changed any details, watch the video again to make sure everything is right.
- Is the logo in the right place?
- Does the size of the brand match the style of the video?
- Are the changes smooth?
Make any changes that are needed if you see any problems before you send.
Step 9: Export Your Video
Once you’re happy with the changes you’ve made, export the video in the format you want. At the top of the screen, click on the Export button.
Now, pick the type of video file you want, like MP4 or MOV. Then, pick the right size and bitrate to get good results.
Step 10: Share Your Video
Watch your video again after exporting to make sure the logo shows up the way you want it to. Then, put it on the site you want, like YouTube, Instagram, or your own website.
Last Thoughts
The intuitive tools in Wondershare Filmora make it simple to add a Filmora image PNG to your video projects. This step-by-step process not only helps you build your business, but it also makes your videos better overall. Try out different positions, effects, and lengths to see what works best for your style and audience.