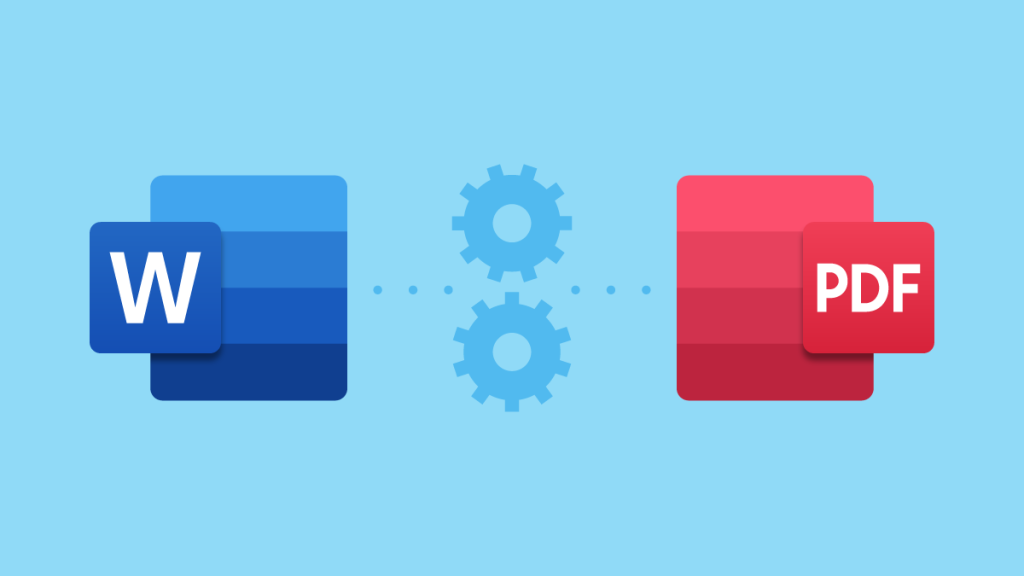In the modern digital era, sharing documents across different devices and platforms is a routine necessity. Microsoft Word (MS Word) documents have long been the standard for creating, editing, and sharing various types of content such as reports, letters, presentations, and resumes. However, while MS Word is an incredibly popular tool, there are situations where you might need to convert a Word document into a format that is universally accessible, easily readable, and resistant to edits. The Portable Document Format (PDF) is one such format that serves these purposes exceptionally well.
PDFs preserve the document’s original layout, ensuring that all the fonts, images, tables, and other elements appear as intended, regardless of the device or software being used. This makes PDF the preferred choice for formal document sharing, business reports, contracts, and legal papers. Converting MS Word to PDF ensures that the content stays consistent across various platforms while adding additional layers of security and professionalism.
This article will explore why converting MS Word to PDF is important, the benefits of doing so, and a variety of methods you can use to achieve this conversion.
Why Convert MS Word to PDF?
Before diving into the technical aspects of Convert MS Word to PDF, it’s helpful to understand why this conversion is so advantageous. Here are a few reasons why many people prefer PDFs over Word documents:
1. Document Integrity
PDFs are designed to preserve the layout and formatting of the original document. Unlike Word documents, which may change depending on the software version, operating system, or device being used, PDFs ensure that your document looks exactly the same for everyone who opens it. This consistency is particularly important for documents containing complex formatting, tables, images, or columns.
2. Universal Accessibility
PDFs are accessible on nearly any device or platform without the need for specialized software. Most devices come with a built-in PDF reader (e.g., Adobe Acrobat Reader), and browsers can open PDFs as well. In contrast, Word documents may require a specific word processor like MS Word or Google Docs, making PDFs more versatile for sharing with a broad audience.
3. Smaller File Size
PDFs can often be smaller than Word documents, especially if they contain high-quality images or graphs. This reduction in file size makes PDFs easier to email, upload, and store.
4. Security Features
PDFs offer advanced security features such as password protection, encryption, and digital signatures. If you need to keep your document confidential or ensure that it can’t be edited by others, converting it to PDF allows you to restrict access or prevent modifications.
5. Prevention of Unauthorized Editing
Unlike Word documents, which can easily be edited or altered, PDFs are harder to modify. If you want to ensure that a document cannot be changed after it’s been sent out or shared, converting it to PDF is the most reliable way to prevent unauthorized editing.
6. Professional Appearance
PDF files are often viewed as more professional, especially for official documents such as resumes, contracts, or legal forms. The formatting stays intact, and the document doesn’t appear as though it was hastily created or poorly formatted.
Methods for Converting MS Word to PDF
Now that we understand the reasons for converting MS Word to PDF, let’s look at the various ways to do so. There are multiple methods, each suited to different user preferences and requirements.
1. Using Microsoft Word’s Built-In PDF Export Feature
The easiest and most common method for converting MS Word documents to PDF is by using the built-in export functionality in Microsoft Word. This method works for most users and doesn’t require any additional software or tools.
Step-by-Step Guide to Convert Word to PDF Using Microsoft Word:
- Open the Word Document: Launch Microsoft Word and open the document you want to convert.
- Click on the “File” Tab: In the top-left corner of the window, click on the “File” tab to open the file menu.
- Select “Save As”: From the options in the menu, choose “Save As.”
- Choose PDF Format: In the “Save as type” dropdown menu, select “PDF (*.pdf).”
- Choose the Location to Save the PDF: Pick the folder or location where you’d like to save the PDF file.
- Click “Save”: After choosing the location, click the “Save” button, and your Word document will be converted into a PDF file.
Advantages:
- Quick and Easy: This process is simple and doesn’t require any third-party software.
- Preserves Formatting: The built-in Word export tool ensures that the document maintains its original layout and formatting.
- No Additional Cost: If you have MS Word installed, this feature is completely free to use.
Disadvantages:
- Basic Conversion Features: While this method is great for simple conversions, it doesn’t offer advanced customization options like batch conversion, compression, or security features.
- Limited Advanced Settings: There are fewer customization options, such as password protection or file compression, compared to third-party tools.
2. Using Google Docs for Conversion
If you don’t have Microsoft Word but still need to convert a Word document to PDF, you can use Google Docs, a free and easy-to-use alternative. Google Docs allows you to upload your Word document and convert it into PDF format.
Step-by-Step Guide to Convert Word to PDF Using Google Docs:
- Upload the Word Document to Google Drive: First, go to Google Drive and upload the Word document you want to convert by dragging and dropping it into your Drive folder.
- Open the Document in Google Docs: Once the file is uploaded, right-click on the Word document and choose “Open with” > “Google Docs.”
- Download the Document as PDF: Once the document opens in Google Docs, click on “File” > “Download” > “PDF Document (.pdf).”
Advantages:
- Free to Use: Google Docs is free to use, making it a great option for people who don’t have access to Microsoft Word.
- Cross-Platform: Google Docs works on any device with an internet connection, including smartphones and tablets.
- Cloud-Based: Your document is stored on Google Drive, making it easy to access and share.
Disadvantages:
- Formatting Issues: Google Docs may not always preserve complex formatting accurately when converting from Word to PDF, especially with intricate layouts or advanced design features.
- Requires Google Account: To use Google Docs, you need to have a Google account, which may be inconvenient for some users.
3. Using Online Conversion Tools
For those looking for a quick and easy solution without needing to install software, several online conversion tools can help. Websites like Smallpdf, ILovePDF, and PDF2Go allow users to upload Word documents and convert them into PDFs with just a few clicks.
Step-by-Step Guide to Convert Word to PDF Using Online Tools:
- Choose an Online Converter: Navigate to an online PDF conversion website such as Smallpdf, ILovePDF, or PDF2Go.
- Upload the Word Document: Find the option to convert Word to PDF and upload your document.
- Convert the File: Click the “Convert” button, and the website will process the conversion automatically.
- Download the PDF: Once the conversion is complete, you will be provided with a download link for the PDF version of your Word document.
Advantages:
- Free and Fast: Most online tools are free and provide quick conversion for smaller documents.
- No Software Installation: These tools don’t require you to install anything on your device.
- Convenient: You can convert documents from any device with an internet connection.
Disadvantages:
- File Size Limitations: Many online converters limit the size of files you can upload unless you sign up for a premium plan.
- Privacy Concerns: Uploading sensitive or confidential documents to a third-party website might present privacy risks.
- Internet Required: These tools need an active internet connection, which may not be ideal in all circumstances.
4. Using Third-Party PDF Software
For users who need more advanced features, third-party software such as Adobe Acrobat or Nitro PDF provides additional options. These tools offer professional-level features such as password protection, compression, digital signatures, and batch processing.
Step-by-Step Guide Using Adobe Acrobat:
- Open Adobe Acrobat: Launch Adobe Acrobat on your computer.
- Choose “Create PDF”: From the toolbar, select the “Create PDF” option.
- Select the Word Document: Browse your computer for the Word file you want to convert.
- Adjust Settings (Optional): Adobe Acrobat allows you to modify settings such as compression, security options, and output quality.
- Create and Save the PDF: Click the “Create” button to convert the document and save it to your desired location.
Advantages:
- Advanced Features: Adobe Acrobat offers a comprehensive range of tools for editing, compressing, securing, and converting PDFs.
- Batch Conversion: If you need to convert multiple Word documents, batch processing saves time and effort.
- Security: Adobe Acrobat allows for the inclusion of digital signatures and encryption to secure sensitive content.
Disadvantages:
- Paid Software: Adobe Acrobat and similar software require a subscription or one-time purchase.
- Complexity: These tools may have a steeper learning curve for beginners or occasional users.
Tips for Converting MS Word to PDF
- Check Formatting Before Converting: Always review the Word document for formatting issues before converting to PDF. Ensure text, images, and tables are aligned properly.
- Use Compression for Large Files: If your Word document contains many images, consider compressing the PDF after conversion to reduce file size.
- Secure Sensitive Documents: Use password protection and encryption features when dealing with confidential information.
- Test the PDF on Multiple Devices: After conversion, open the PDF on different devices to ensure the formatting remains intact.
Conclusion
Converting MS Word documents to PDF is a simple yet essential task that ensures your content remains secure, professional, and universally accessible. Whether you choose to use Microsoft Word’s built-in export feature, online tools, Google Docs, or third-party software like Adobe Acrobat, there’s a solution that fits your needs. With these methods, you can create high-quality PDFs that preserve your document’s integrity, prevent unauthorized edits, and guarantee consistent viewing across all devices.
By following the steps outlined in this article, you’ll be able to convert your MS Word documents into PDF files efficiently, ensuring that your content remains visually appealing, secure, and easily accessible.